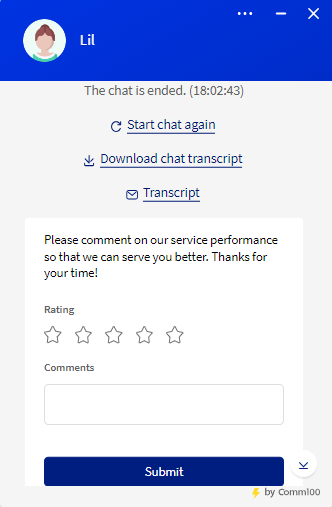Post chat survey window is a window where visitors can leave evaluative comments and rate agents’ performance after chat. Post chat survey helps you gather clients’ feedback, evaluate employees’ performance and identify improvement opportunities. Comm100 Live Chat also provides Rating Report and Post-Chat Survey Questions Report so that you can have a full picture of how well your agents are doing.
Step by Step Instructions
- Log in to the Comm100 Control Panel.
- In the left navigation bar, click the Live Chat tab.
- Click the Campaigndrop-down menu.Note: If you have multiple campaigns, verify the correct name of the campaign from the drop-down list.
- Go to Post-chat and turn on the Post-chat toggle key.
- Customize the Greeting Message.
- In the Fields section, click the Add a Field link.
- In the Add a Field window, you can select any of the available fields or click the New Field link to create a new field. Add a Field name, select the Type from the drop-down list and click Save.
For example, you can add a field like “Comments”, and provide a text box for the users to type. - Once you click Save the new field is created. You can now choose to set it new field as Visible, Required, or as both. Click OK to save the changes.Note: There are character limits for both the field name length and the visitors' input area.
- The maximum length for the field name is 256 characters.
- For a text box type field, the maximum input area length is 128 characters.
- For a text area type field, the maximum input area length is 2048 characters.
- Once the new field is saved in the Fields section, you can click on the Pencil icon to edit and the Bin icon to delete it.
Now you have set up your post-chat survey window. Your visitors can rate your agents’ chat performance after the chat. Here is a sample post-chat survey window showing up on your visitors’ screen: