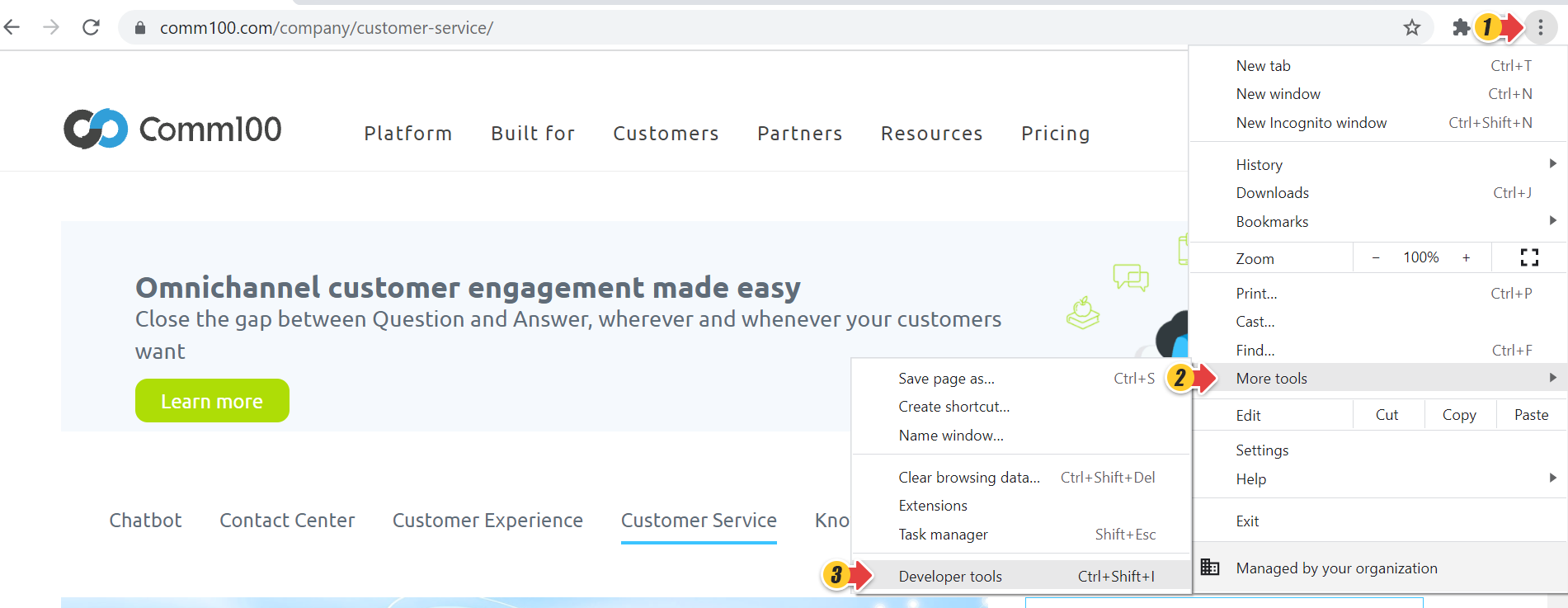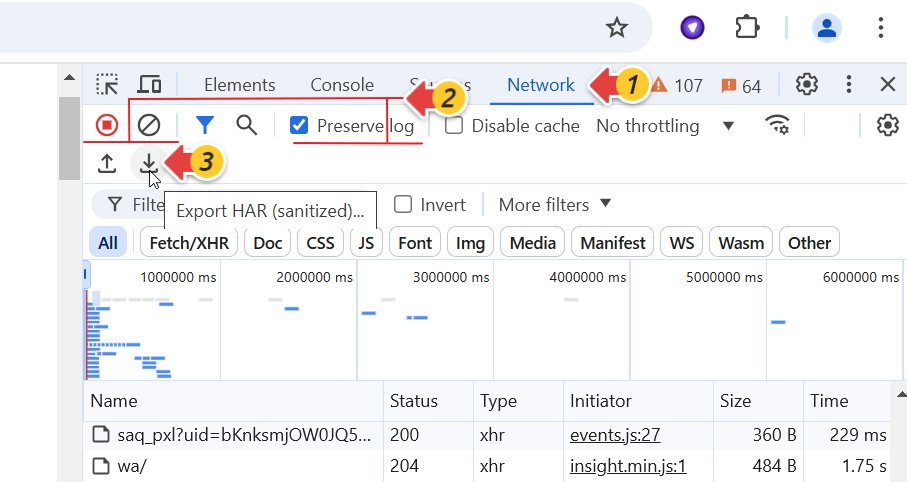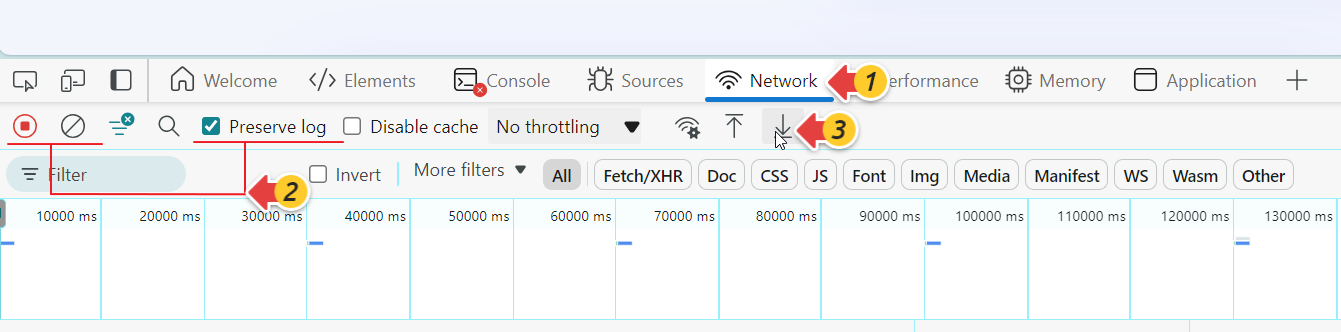When complex issues occur on your website using Comm100, our Support team may ask you to provide additional information to help troubleshoot the problem. One important piece of information is a HAR (HTTP Archive) file, which records network requests made by your browser while the issue is happening.
A HAR file is used to identify performance issues, such as slow load times, page rendering, browser, and performance. The HAR file keeps track of each resource loaded by the browser and timing information for each resource. Thus, helping in debugging complex issues.
Most browsers support the HAR file format, including Google Chrome, Mozilla Firefox, Apple Safari, Microsoft Edge, and Internet Explorer.
This article explains how to create HAR files in different browsers.
- Content of the pages you accessed while recording
- Your cookies, which could allow someone to impersonate your account
- Any information you submitted during the recording
Step by Step Instructions
The following are the step-by-step instructions about how you can generate a HAR file via different browsers.
- Chrome
- Firefox
- Safari
- Edge
- Internet Explorer
Chrome
To generate the HAR file for Chrome, follow these steps:
- Open Google Chrome and go to the page where the issue is occurring.
- Look for the vertical ellipsis button and select More Tools > Developer Tools. Or you can right-click anywhere on the webpage and click Inspect on the pop-up menu.
- From the panel opened, select the Network tab.
- Look for the Record network log button in the upper left corner of the tab, and make sure it is red. If it is grey, click it to start recording.
- Select the Preserve log check box.
- Click the Clear button to clear out any existing logs from the Network tab.
- Reproduce the issue that you were experiencing before while the network requests are being recorded.
- Once you have reproduced the issue, click the down arrow to export the HAR file.
- Save the file to your computer in .har format.
Firefox
To generate the HAR file for Firefox, follow these steps:
- Open Firefox and go to the page where you are experiencing the issue.
- Select the Firefox menu (three horizontal parallel lines) at the top-right of your browser window, then select Web Developer Tools > Network. Or you can right-click anywhere on the webpage
and click Inspect on the pop-up menu.
The Developer Network Tools opens as a docked panel at the side or bottom of Firefox. - Click the Network tab.
- The recording auto starts when you start performing actions in the browser.
- Once you have reproduced the issue and you see that all of the actions have been generated in the Network tab, click the gear icon and choose Save All As HAR.
- Save the HAR file on your computer.
Safari
Before you generate the HAR file, ensure that you have the Develop menu in Safari. If you do not see the Develop menu in the menu bar, choose Safari > Preferences, click Advanced, and select the Show Develop menu in the menu bar.
To generate the HAR file for Safari, follow these steps:
- Open the Develop menu and select Show Web Inspector.
- Click the Network tab and complete the activity that is causing issues.
- Click the Export icon and save the HAR file.
- After that, please share your HAR file with our Support team.
Edge
To generate the HAR file for Edge, follow these steps:
- Open Microsoft Edge and navigate to the page where the issue is occurring.
Note: Edge is tab and window dependent, so if the issue occurs in a new tab or window, the HAR recording needs to be done in that new tab or window. - Click the horizontal ellipsis menu button and select More Tools > Developer Tools. Or you can right-click anywhere on the webpage and click Inspect on the pop-up menu.
- Click the Network tab and click the Record network log button in the upper-left corner of the tab and verify that it is red; if it is grey, click to start recording.
- Select the Preserve Log check box.
- Click the Clear button to clear out any existing logs from the Network tab.
Note: Do not close the Developer Tools panel as this will end recording, and the needed HAR file will be lost. - Reproduce the issue that was being experienced while the network requests are being recorded.
- Once you have reproduced the issue, click the down arrow to export the HAR file.
- Save the file to your computer in .har format.
Internet Explorer
To generate the HAR file for Internet Explorer, follow these steps:
- Open Internet Explorer and go to the page where the issue is occurring.
- Press F12 on your keyboard or click the Gear icon > F12 Developer Tools. Or you can right-click anywhere on the webpage and click Inspect on the pop-up menu.
- Click the Network tab.
- Reproduce the issue that you were experiencing before while the network requests are being recorded.
- Once done, click the Export as HAR button or Ctrl S.
- Save the file to your computer in .har format.