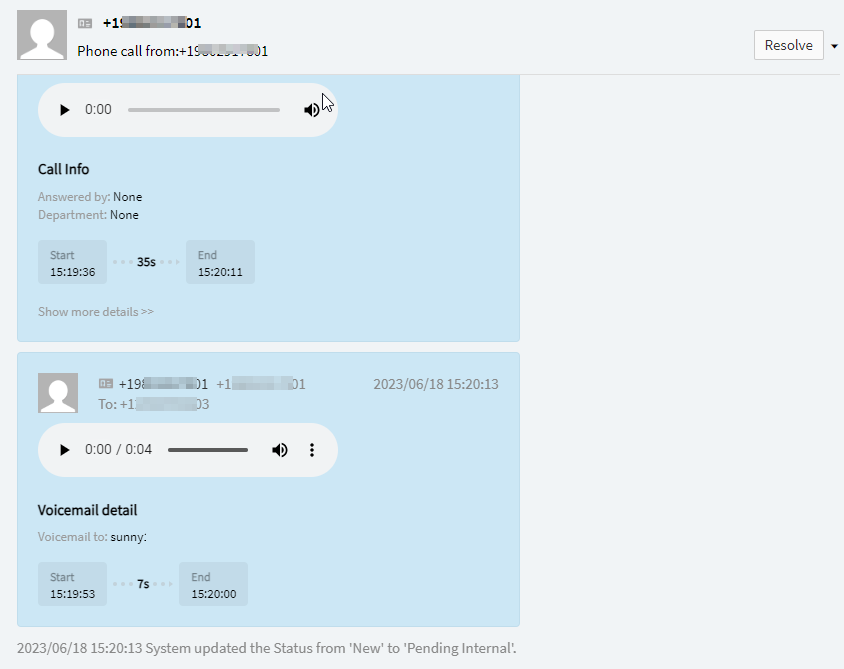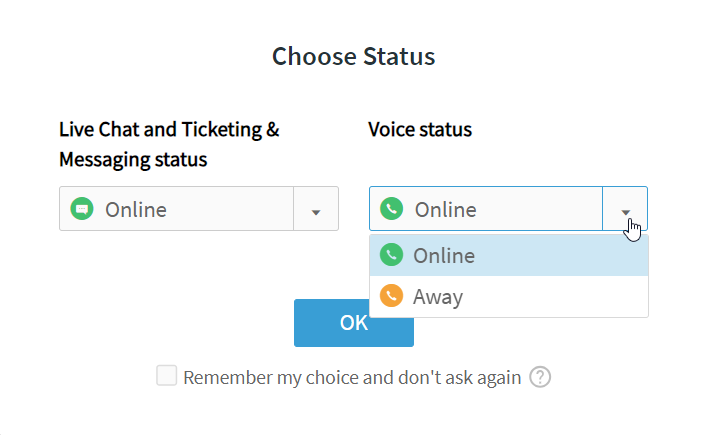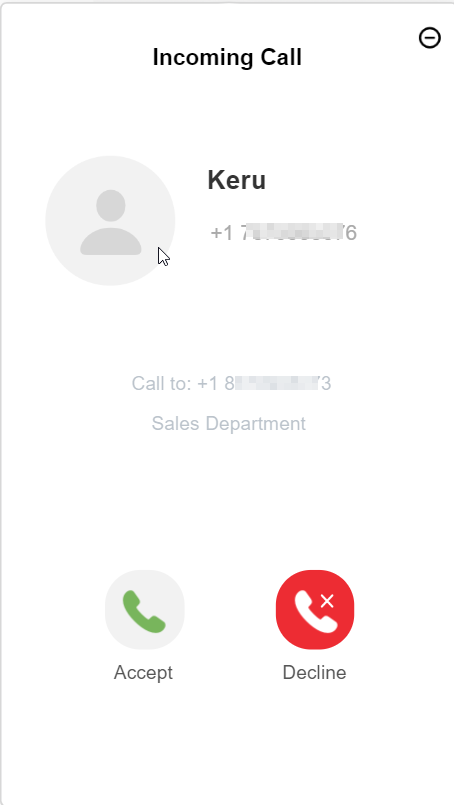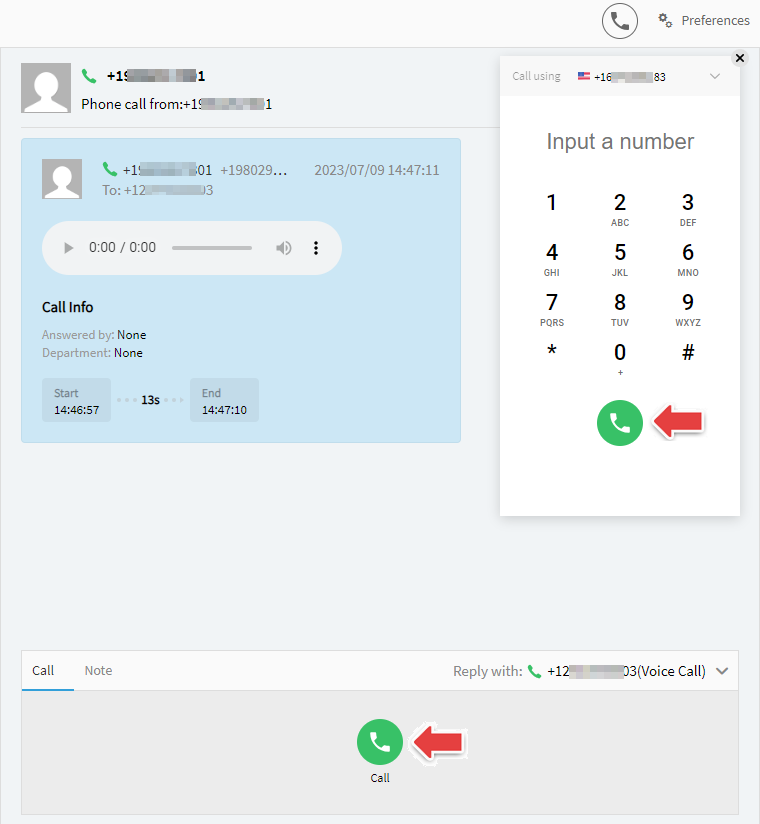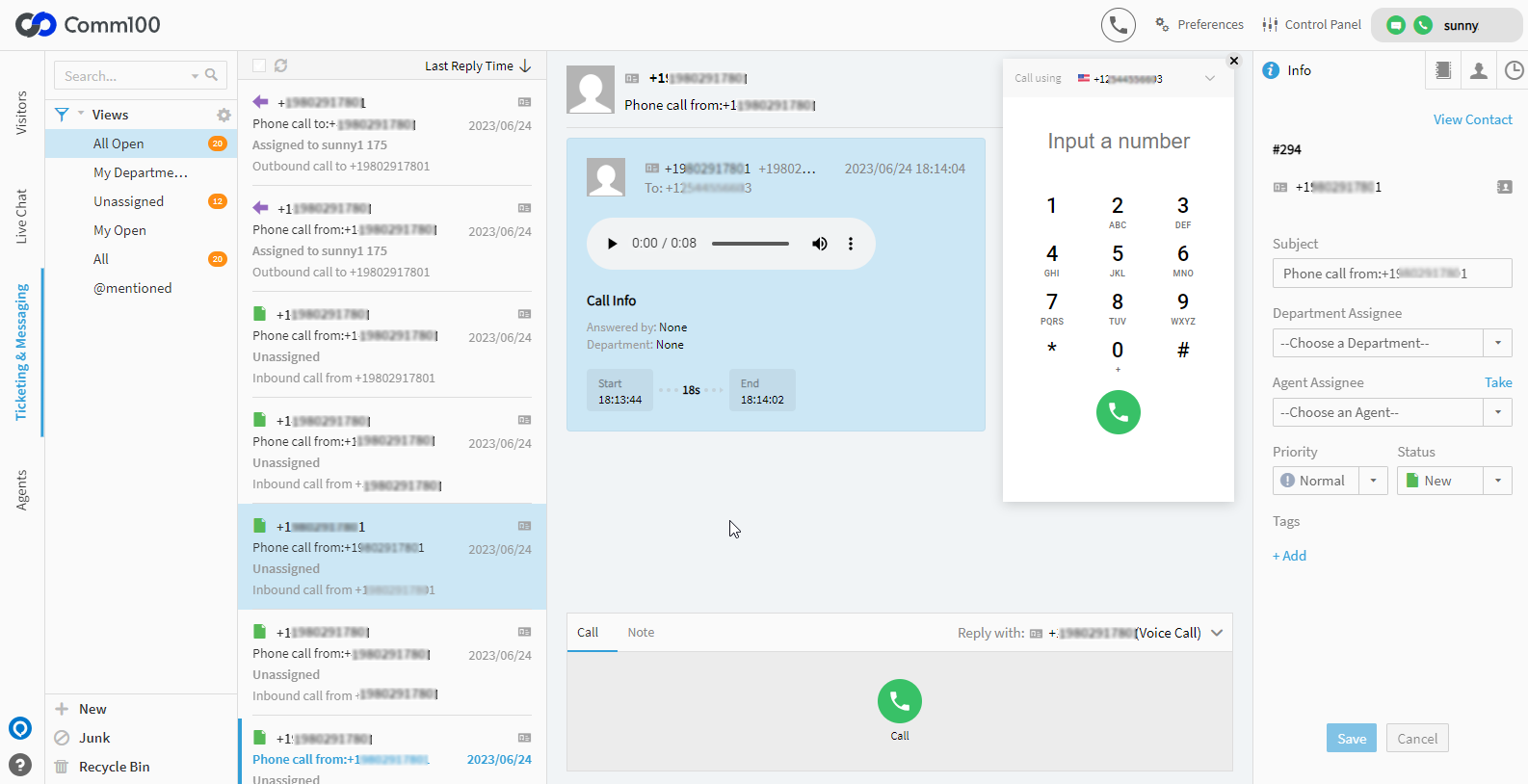In Comm100 Voice, after the Voice service is set up on the Control Panel, you can handle incoming calls and check call logs on the Agent Console.
All the incoming calls are auto-attached as a message into a new ticket, and you can manage the voice tickets the same way as other tickets. Voice tickets are created by the following rules:
- When a call comes in, a ticket is created immediately no matter if the call is answered or not. The call message is attached to the ticket when the call ends.
- Incoming calls follow the routing and distribution settings of the Voice system, so routing and auto distribution configurations of Ticketing & Messaging have no impact on voice tickets.
- If a caller leaves a voicemail message, the voicemail message is auto-attached as a separate message in the same ticket as the incoming call.
This article walks you through the operations that you can perform to manage calls and call tickets from the Agent Console.
- To learn how to set up the Voice service, see this article.
- Only agents with the Use Voice permission can handle incoming calls and make outbound calls. If you have permissions to handle tickets and do not have the Use Voice permission, you can still manage call tickets, such as changing ticket status and changing channel account, but you cannot call back. To learn more about agent permissions, see this article.
Set Call Status
When logging into the Agent Console, you can choose a separate status for Voice, which is independent of Live Chat and Ticketing & Messaging. You can also change the status after login.
Your call status can be:
- Online: When you are available to take a call.
- Away: When you are unavailable for a call, you can change to this status.
- In a call: When an incoming call rings, you are taking a call, calling a number, or during the Agent Wrap-up time, the system automatically switches your status to In a call.
- Offline: When you log out, the system automatically updates your status to Offline.
- You can only manually change your status to Online or Away. In a call and Offline statuses can only be updated automatically by system identification.
- When a call ends, the system automatically restores your status before the call. During a call or the wrap-up time, you can manually change your after-call status to Away or Online in advance. The status change takes effect after the wrap-up time is over.
Handle an Incoming Call
On the Agent Console, a softphone window opens when you receive an incoming call. The window shows the caller’s name, number, and the routing department. You can accept or decline the call as needed.
During a call, you can perform common call actions including hold, mute, transfer, or hang up the call.
Transfer a call
Comm100 Voice allows you to transfer a call to an agent, a department, or an external number.
- When transferring a call to an agent, you can see other agents’ call status, so that you can choose an available agent. You can transfer to agents in Online, Away, and In a call statuses.
- When transferring a call to a department, the call joins the department queue waiting to be distributed to an available agent according to the Auto Distribution settings for this department.
- When transferring a call to number outside your organization, you need to manually input the number.
- You can only blind transfer a call without talking to the recipient agent first.
- If you transfer a call to an agent in a call, the call is directly routed to the recipient agent’s voicemail. If you transfer a call to an Away agent, the call rings until the agent picks up.
Make an Outbound Call
On the Agent Console, you can make outbound calls in the following two ways:
- Manually input a number using the dialpad. You can switch the account through the Call using drop-down list on the top banner of the dialpad. The call made by this way is auto-attached as a message in a new ticket.
- Call back a number when handling a call ticket. You can switch the account through the Reply with list on the top right of the reply area. The call made by this way is auto-attached as a new message in the existing ticket.
Handle Call Tickets
A new ticket is created for each incoming call, whether the call is connected successfully or not. You can view call logs and play recordings of voice tickets in the Ticketing & Messaging tab.
When the first call in the ticket finishes, the ticket is auto assigned by the following rules:
- For inbound calls that are routed to a department in the call flow:
- If an agent from the department answers the call, then the ticket Agent Assignee is the agent who answers the call, and the Department Assignee is empty.
- If no agent answers the call, then the ticket Agent Assignee is empty, and the Department Assignee is the department that the call is routed to.
- For inbound calls that have been transferred:
- If the call is transferred to a target agent, no matter if the agent has answers the call, the Agent Assignee is the target agent, and the Department Assignee is empty.
- If the call is transferred to an external number, the Agent Assignee is the last agent who answers the call, and the Department Assignee is empty.
- For inbound calls that are routed to an external number in the call flow, both the Agent Assignee and Department Assignee are empty.
- For inbound calls that are cancelled without being routed to any department or agent, both the Agent Assignee and Department Assignee are empty.
- For outbound calls, no matter if the call has been transferred or not, the Agent Assignee is the first agent who made this call, and the Department Assignee is empty.
Call tickets are only auto-assigned once, after the auto assignment, the ticket assignee will not be auto assigned no matter if there are subsequent calls or other channel messages.