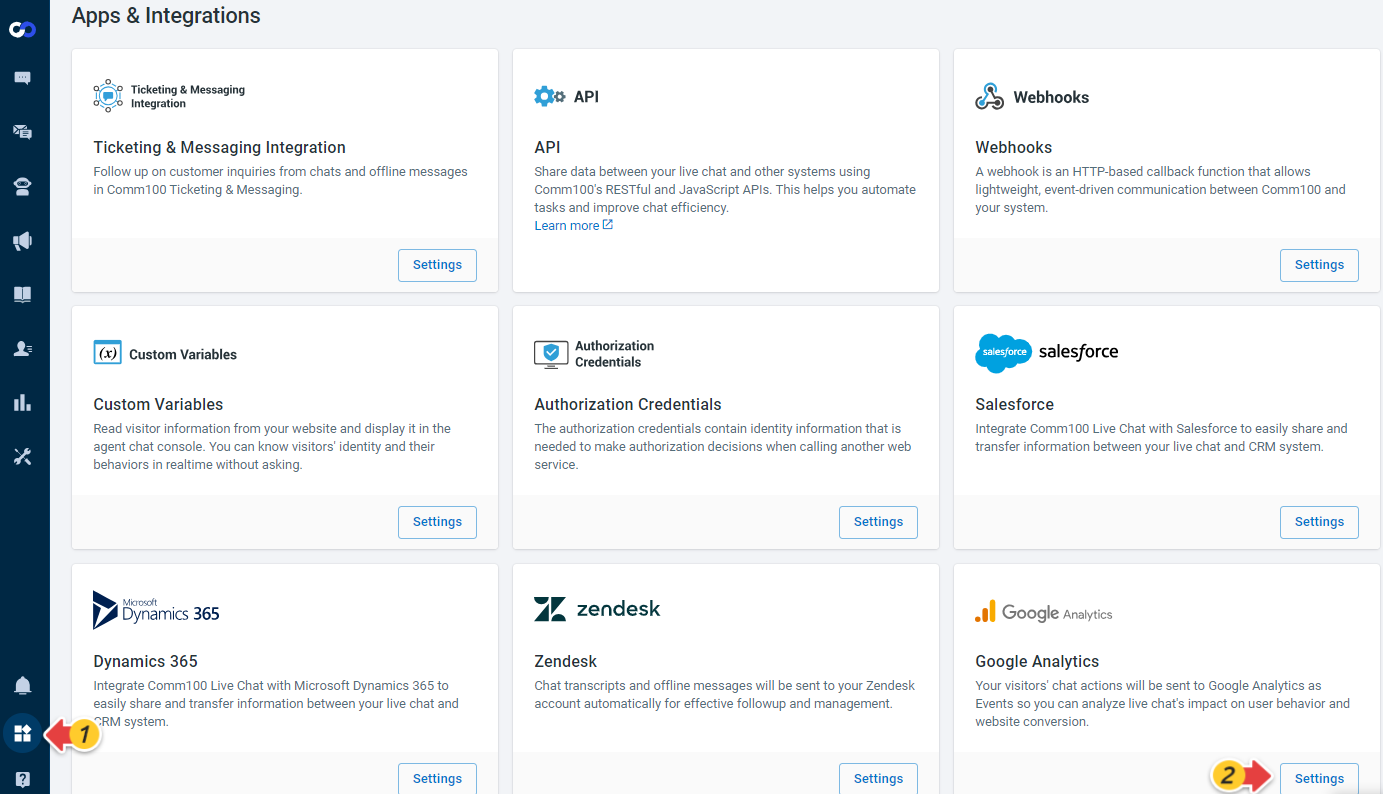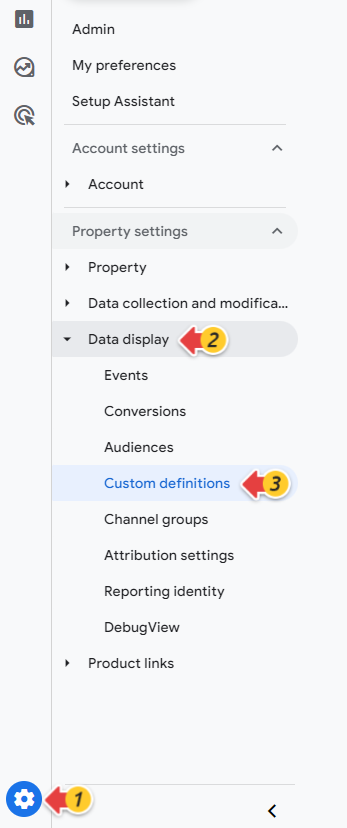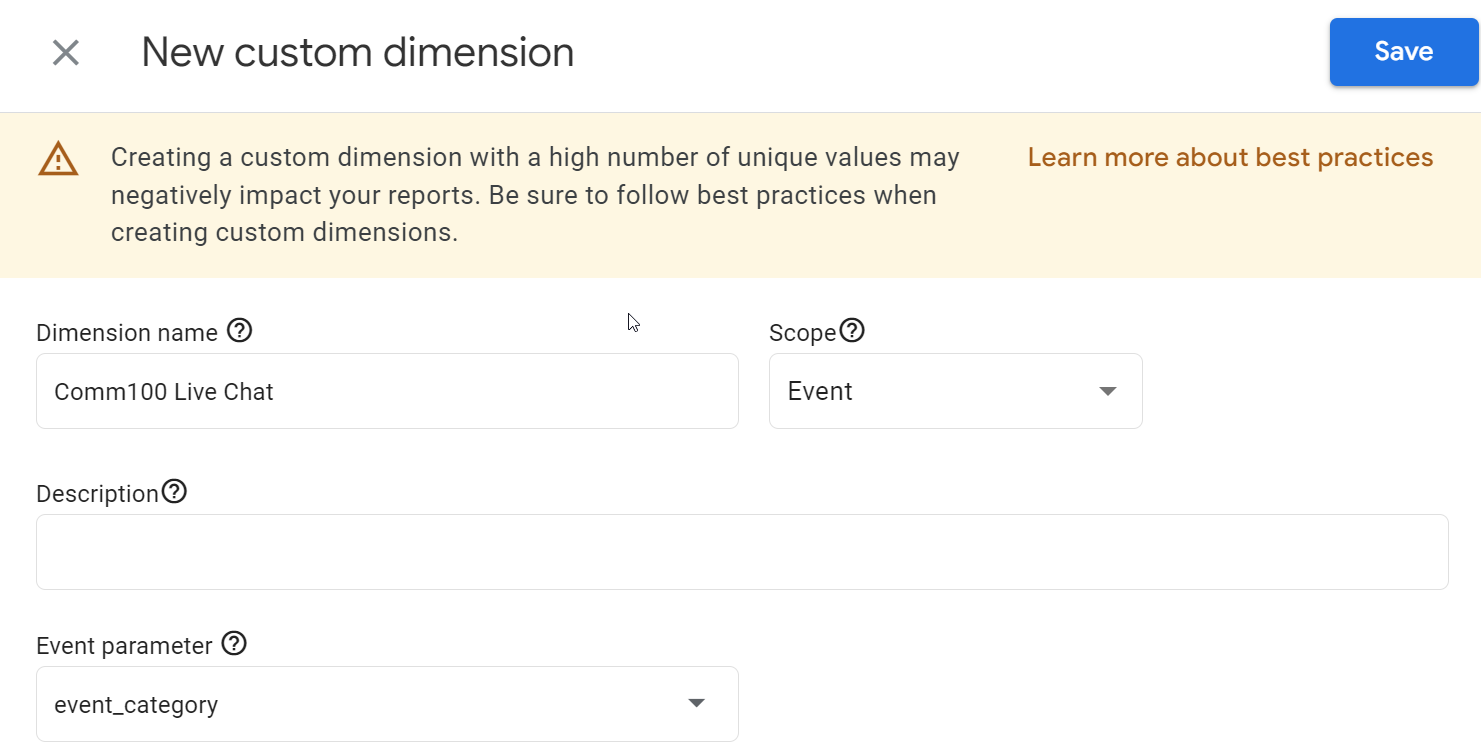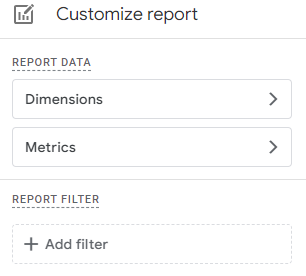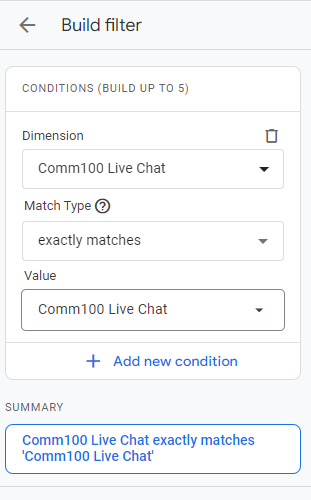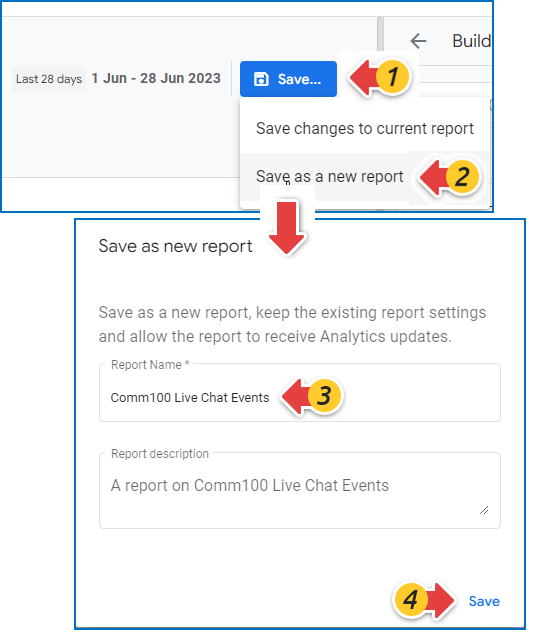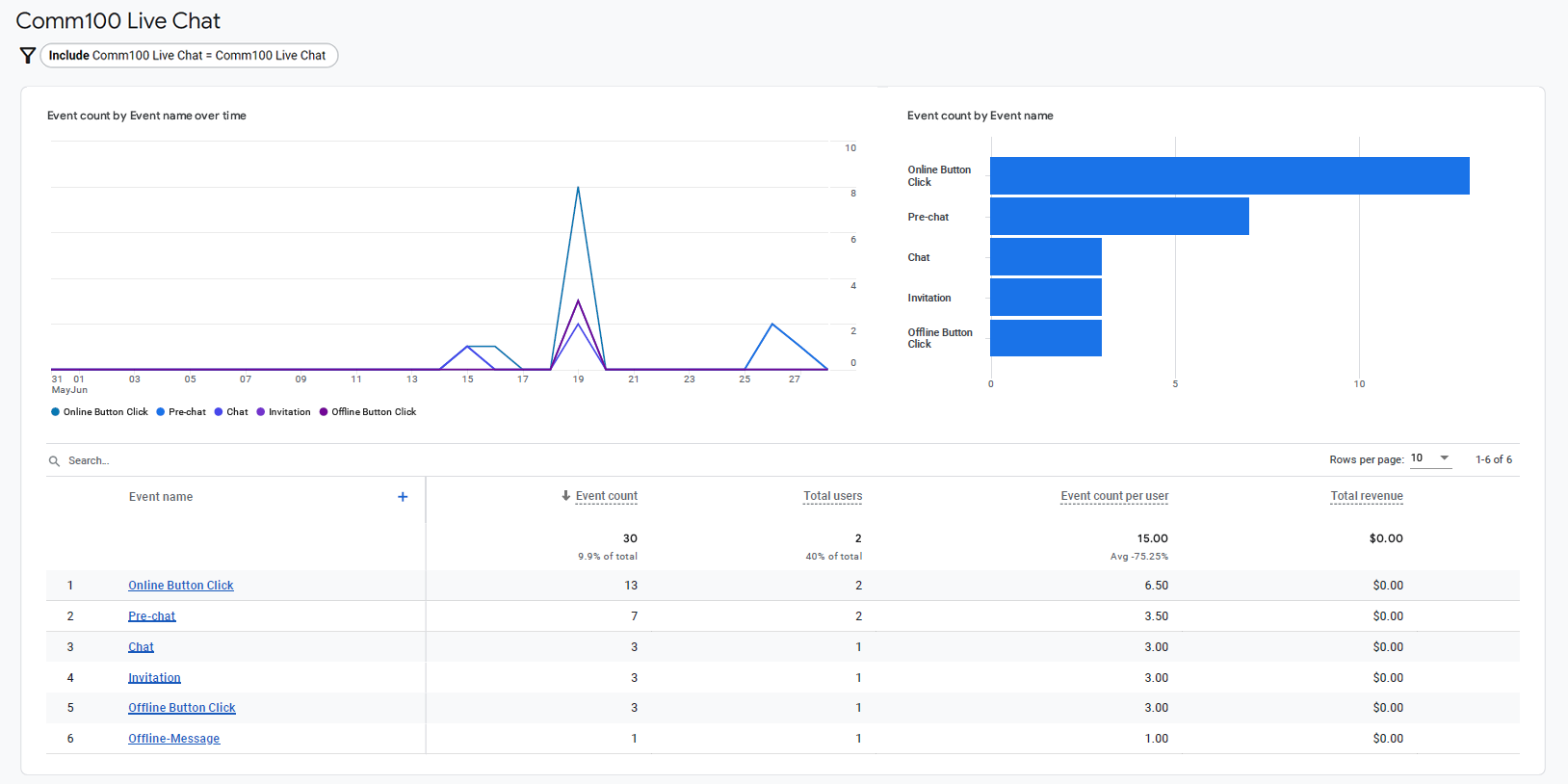Comm100 Live Chat Google Analytics Integration enables you to record visitors’ live chat actions as events in your Google Analytics account. You can check the action reports in Google Analytics. Follow the guide below to set the integration up and analyze your live chat effectiveness in Google Analytics.
Integrate Comm100 Live Chat with Google Analytics
- Log in to Comm100 Control Panel.
- In the left navigation menu, go to Apps & Integrations.
- On the Apps & Integrations page, go to Google Analytics, and click Settings.
- Turn on the Google Analytics Integration toggle key.
Make sure that:- Both the Comm100 Live Chat code and Google Analytics tracking code are installed on your website, and the Google Analytics tracking code is placed before the Live Chat code.
- You’re using the embedded chat window.
Live Chat Data You Can Get in Google Analytics
Comm100 Live Chat Google Analytics Integration automatically records live chat-related actions as events in Google Analytics.
Event Name | What does it mean? |
Pre-chat | The number of times that pre-chat forms are opened by your visitors |
Chat | The number of times that chat requests are initiated on your website |
Offline Message | The number of times that offline message forms are opened by your visitors |
Invitation | The number of times that chat invitations popped up on the website, including the triggered auto invitations and manual invitations |
| Online Button Click | The number of times that your visitors click on the chat button when your team are online |
| Offline Button Click | The number of times that your visitors click on the chat button when your team are offline |
| Post-chat | The number of times that post-chat surveys are opened by your visitors |
View Report on Live Chat Events
With the integration of Comm100 Live Chat and Google Analytics, you can view reports on Live Chat events such as pre-chat and chat within Google Analytics.
To view reports on Live Chat events, you need to filter out the Live Chat events. Follow these steps:
- In your Google Analytics account, locate Admin > Data Display > Custom definitions.
- Click Create custom dimension.
- Input the Dimension name, choose Event for Scope, event_category for Event parameter, and click Save. In the following example, the custom dimension is named as Comm100 Live Chat.
- Click Reports > Examine user behavior > Events. A report page including all events appears.
- Click Customize report on the top right of the report, then click Add filter.
- In the CONDITIONS area, choose the custom dimension you created for Comm100 Live Chat in Step 3, exactly matches for Match Type, Comm100 Live Chat for Value and click Apply.Note: The "Comm100 Live Chat" value will be visible only when there is Live Chat data in your account. Following the successful implementation of the Comm100 Live Chat code and Google Analytics tracking code on your production webpages, please wait for approximately 24 hours before creating the filter.
- Click Save > Save as a new report, enter the report name, and click Save.
You can view the report on Comm100 Live Chat after the report is saved.