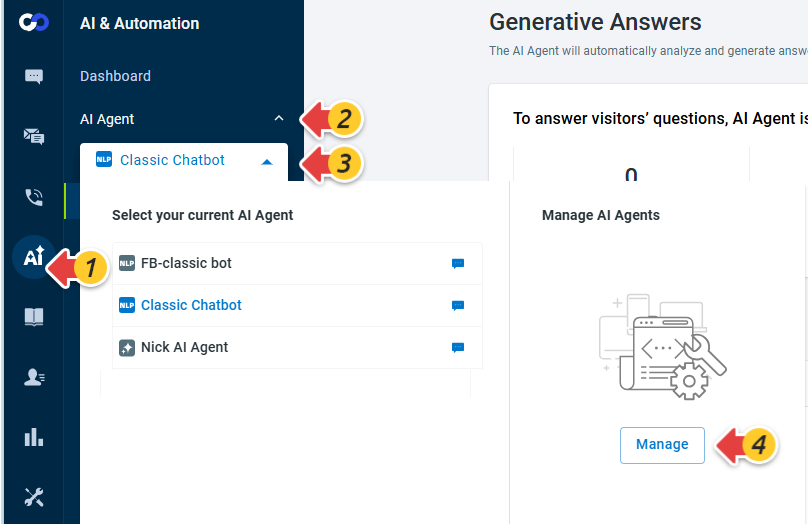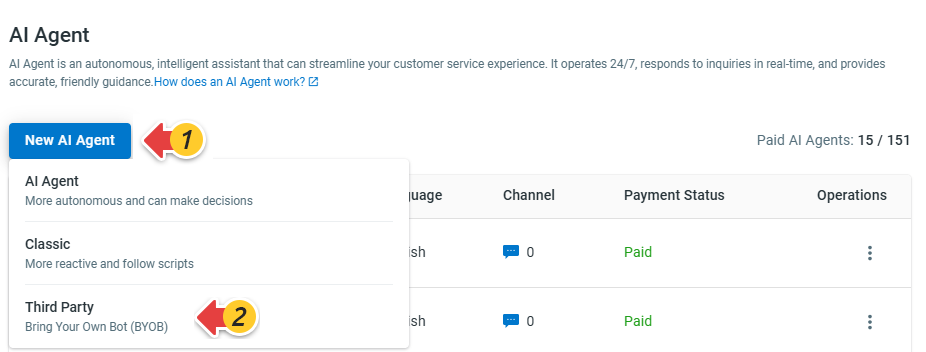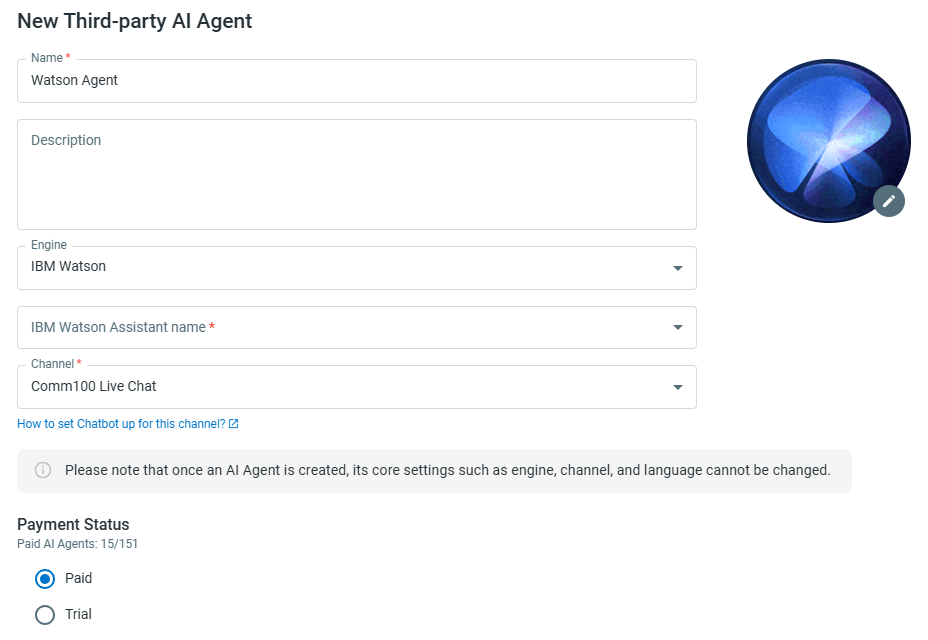Comm100 provides smart and capable chatbots to automate your communication and streamline business operations. Comm100 Chatbot supports third-party engines apart from our in-house Bot engine.
Watson Assistant is IBM’s AI-powered intelligent virtual agent that provides messaging services across different platforms.
If you have already built a Watson assistant and want to use it over Comm100, you can integrate it with Comm100. Once set up, your integrated Watson chatbot can be used in Live chat and Ticketing & Messaging channels (Facebook, Twitter, WeChat, WhatsApp Business, LINE for Business, Telegram, and SMS).
- Log in to your IBM Cloud account.
- In the Resource list tab, click the Watson assistant service instance in the Services and software list to open it.
- Click Launch Watson Assistant from the service instance details page. Then a list of assistants and skills shows.
- In the list of assistants, choose the assistant you want to integrate and click Settings.
- In the API details tab, copy the values of Assistant name, Assistant ID, Assistant URL, and API key.
- Log in to Comm100 Control Panel.
- From the left navigation menu, go to Apps & Integrations, and click Settings in the IBM Watson Assistant card.
- Click Add IBM Watson Assistant, and enter the API details obtained from your IBM account.
- Click Save.
Your Watson assistant is now added to Comm100 successfully.
- On the Comm100 Control Panel, go to AI & Automation > AI Agent.
- Expand the drop-down list and click Manage in the Manage AI Agents area.
The AI Agent drawer appears from the right. - On the AI Agent drawer, click New AI Agent, and choose Third Party.
- Complete the settings for your Watson Chatbot.
- Give your Bot a name.
- Choose IBM Watson from the Engine dropdown list.
- In the IBM Watson Assistant Name dropdown list, choose the assistant you want to use. You can create multiple chatbots using the same Watson assistant.Note: The assistants that have been added to Comm100 during Step 2 are all listed here. You can also click Add IBM Watson Assistant to add a new assistant.
- Choose the channel to which you want to apply the assistant.
- Click Save.
Your Watson assistant is now successfully deployed over Comm100.
Watson Chatbot Capability
On the Comm100 Control Panel, the menu for a Watson Chatbot differs from that of a Comm100 chatbot. The following menus are not applicable:
- Intent
- Entity
- Learning
- Event Messages
- Canned Quick Replies
- Booked Meetings
- Collected Lead
The corresponding Chatbot reports provided by Comm100 also do not include the statistics of Watson Chatbots. As a result, you cannot view Watson Chatbots in the reports of Answers, High Confidence Answers, Top Intents, Booked Meetings, and Collected Leads.
However, the Comm100 Smart Trigger feature can work with Watson Chatbots. Smart Triggers allow you to instruct the chatbot to perform specific actions based on pre-defined conditions. For Watson chatbots, some conditions such as Intent are not applicable. To learn more about Smart Triggers, see this article.
Inactivity Timeout Setting
The Watson assistant has a default inactivity timeout mechanism, which resets the chat session after a period of no interaction between the user and the assistant. The timeout setting still works on Comm100 when you create a chatbot using a Watson assistant. Therefore, you may find that the chat session ends automatically after a period of inactivity when using a Watson chatbot.
To learn more about Watson Assistant timeout settings, see this article.