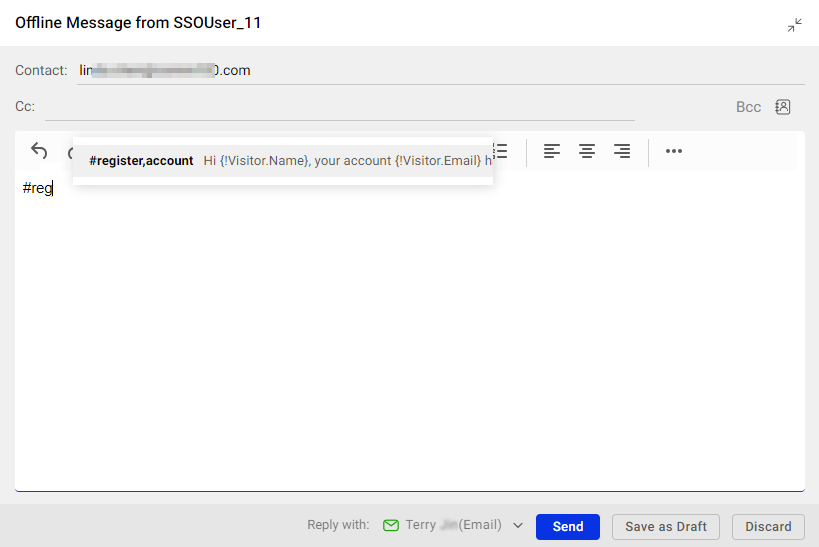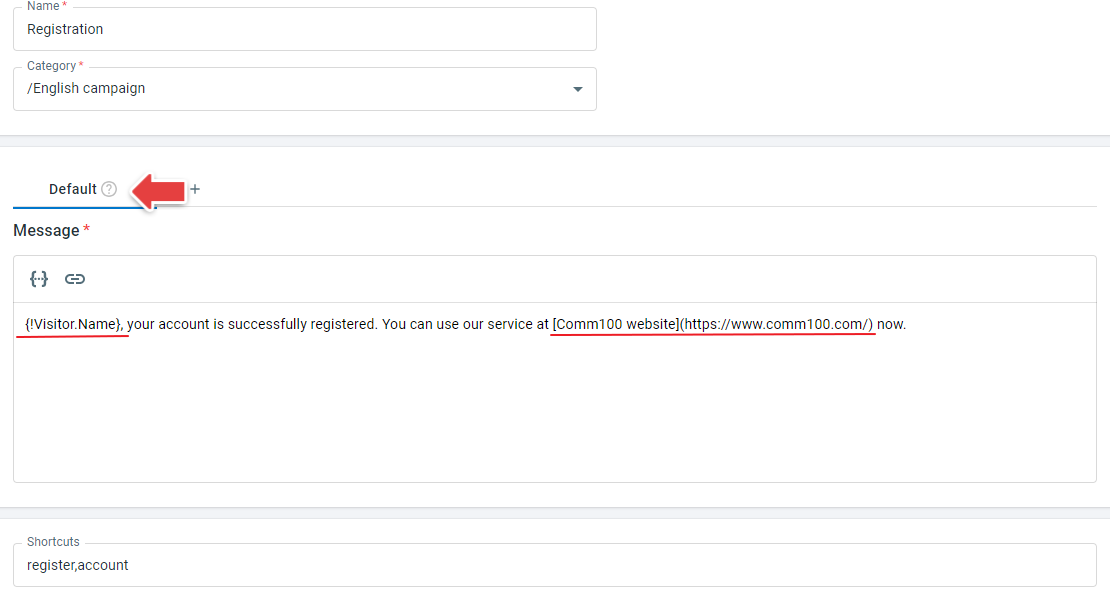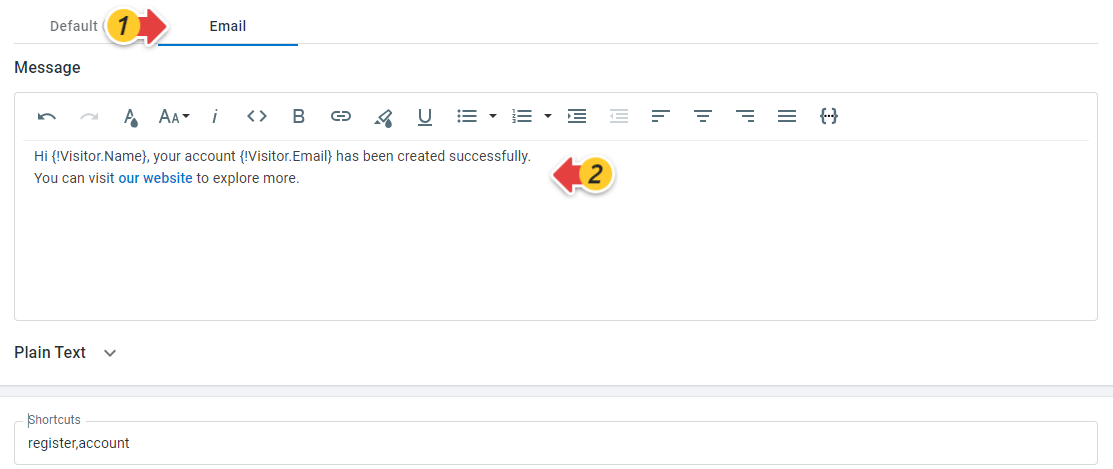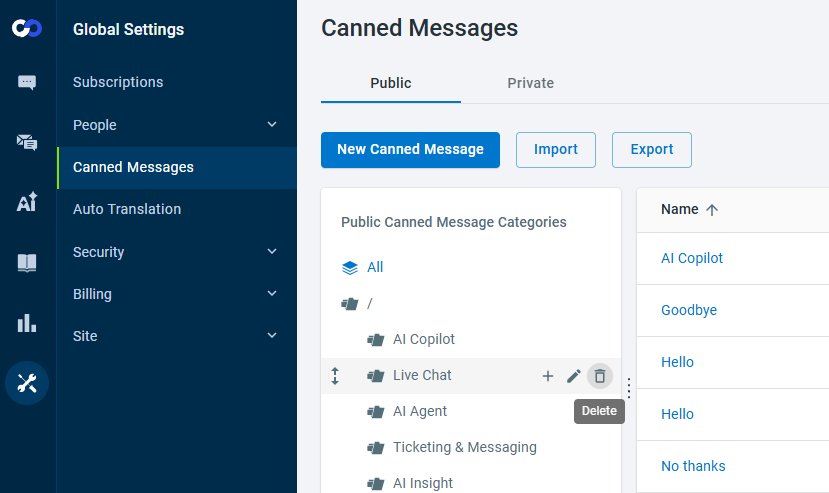Canned Messages are pre-defined messages used for easy re-use and access in the future. Canned messages are usually created for greetings, frequently asked questions, and more.
When handling chats or tickets, agents can send canned messages to visitors quickly by using shortcuts.
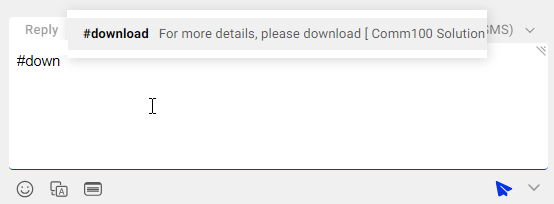
When drafting email replies for tickets, agents can also use email canned messages which can contain different font styles.
Canned messages include public canned messages and private canned messages.
- Public canned messages can be used by all agents in the same site. Administrators and agents who have required permission can create, edit, and delete any public canned messages. To set permission for non-admin agents, see this article.
- Private canned messages are accessible to the creator agent only. An agent by default has permission to create, edit, and delete their private canned messages.
You can create canned messages one by one, import canned responses in bulk, or export them for backup. This article introduces the steps to create, import, and export canned message and the sorting rules of canned messages.
Creating a Canned Message
To create a canned message, follow these steps:
- Log in to the Comm100 Control Panel.
- From the left navigation menu, go to Global Settings > Canned Messages.
- Under the Public or Private tab, click New Canned Message.
- Enter the name, category, message, and shortcuts for the canned message. By default, you can create a canned message that works for Live Chat and all Ticketing & Messaging channels.
- The Name is used for identification. Agents can locate a canned message in the system by its name.
- The Category is used to group the canned messages.
- The Message is the complete message that can be sent quickly.
- The Shortcuts are used to send the message with a preceding pound key (#).
- Insert Dynamic Info: Insert a piece of information that varies depending on the chat, ticket, and so on. For example, you can insert the visitor's name into the message.
- Insert Link: Insert hyperlinks into the message to make URLs more readable to the visitor. Input both the text to display and the URL for the hyperlink.
- (Optional) To create a canned message for email tickets, click the plus icon on the right of the Default tab, then input the complete email message. You can use the HTML or plain text type of message according to your needs.
- Click Save. The canned messages can be used after changes are saved successfully.
Importing Canned Messages
If you have a number of canned messages, you can import them using the canned message template:
- On the Comm100 Control Panel, navigate to Global Settings > Canned Messages.
- Under the Public or Private tab, click Import.
- Click Download Template. An XLSX file is saved to your device.
- Edit the template file with your canned responses.
- Upload the file and click Import.
After the file is imported, the canned messages in the file appear in the canned message list.
Exporting Canned Messages
You can export canned messages for backup or for reuse in other platforms. To export canned messages, follow these steps:
- On the Comm100 Control Panel, navigate to Global Settings > Canned Messages.
- Under the Public or Private tab, click Export.
- On the Export All Public/Private Canned Messages drawer, choose the file format for the file and click Export.
The file is saved to your device.
Deleting Canned Messages
Canned messages can be deleted either one by one or by category. To delete canned messages, follow these steps:
- On the Comm100 Control Panel, navigate to Global Settings > Canned Messages.
- Under the Public or Private tab, locate the canned messages you want to remove.
- Click Delete.
Canned Message Sorting Rules
Canned messages are sorted by the first character in their names in ascending order. The sorting order is as follows:
- Spaces
- Symbols other than numerals and letters
- Hyphens and apostrophes are ignored
- Other symbols are sorted according to their ASCII values in ascending order.
- Numbers (0 through 9)
- Letters (A through Z)