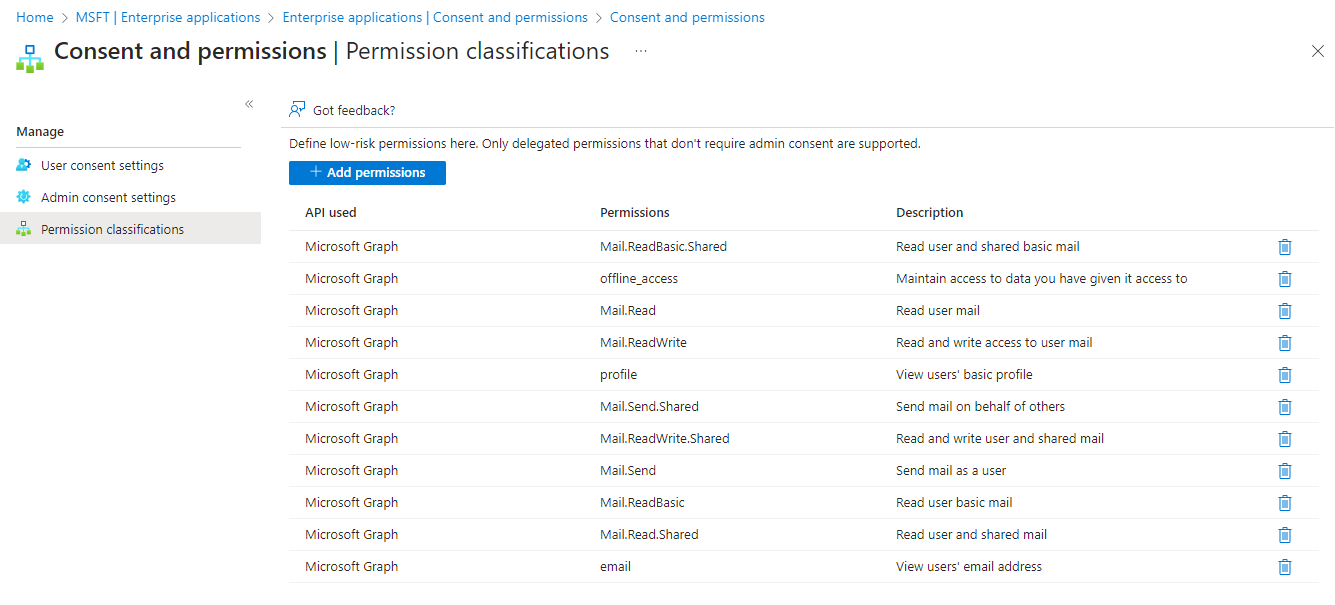This article outlines issues you might be experiencing while reauthorizing your Office 365 and Shared Mailbox emails with Comm100 Ticketing & Messaging.
Problem
When integrating or reauthorizing the Office 365 and Shared Mailbox type email accounts with Comm100 Ticketing & Messaging, I receive a "Need admin approval" error message.
Cause
The potential cause could be incorrect user/admin consent settings or permissions in the Azure portal.
Solution
You can review user/admin consent settings in the Azure portal based on the correct user/admin consent settings and permissions. It includes the following scenarios:
- Restricted resource access to allow app integration (MS Recommended)
- No user consent; requires admin consent for apps.
- No user consent; requires admin consent for apps, but admin consent request disabled.
Restricted Resource Access to Allow App Integration (MS Recommended)
On the All services > Enterprise applications > Consent and permissions > User consent settings page, if you have selected the Allow user consent for apps from verified publishers, for selected permission (Recommended) option.
On the All services > Enterprise applications > Consent and permissions > Permission classifications page, create permissions set to allow limited permissions for user consent.
API used | Permissions | Description |
|---|---|---|
| Microsoft Graph | Mail.Read | Read user mail. |
| Microsoft Graph | Mail.Read.Shared | Read user and shared mail. |
| Microsoft Graph | Mail.ReadBasic | Read user basic mail. |
| Microsoft Graph | Mail.ReadBasic.Shared | Read user and shared basic mail. |
| Microsoft Graph | Mail.ReadWrite | Read and write access to user mail. |
| Microsoft Graph | Mail.ReadWrite.Shared | Read and write user and shared mail. |
| Microsoft Graph | Mail.Send | Send mail as a user. |
| Microsoft Graph | Mail.Send.Shared | Send mail on behalf of others. |
| Microsoft Graph | profile | View users' basic profile. |
| Microsoft Graph | email | View users' email address. |
| Microsoft Graph | offline_access | Maintain access to data you have given it access to. |
Follow the app integration flow, which prompts the user for consent and allows them to integrate the app with the permissions.
No User Consent; Requires Admin Consent for Apps
On the All services > Enterprise applications > Consent and permissions > User consent settings page, an administrator will be required for all apps if you have selected the Do not allow user consent option.


Restart the integration flow after you receive the approval. Now the app will not prompt for consent and allow integration.
No User Consent; Requires Admin Consent for Apps, but Admin Consent Request is Disabled
On the All services > Enterprise applications > Consent and permissions > User consent settings page, if you have selected the Do not allow user consent option, then an admin consent for apps will be required for all apps but is set as disabled.



The admin logs in, provides consent on behalf of the organization, and marks acceptance of the consent.
After giving consent on behalf of the organization, subsequent integrations will be without any consent prompt or approval.