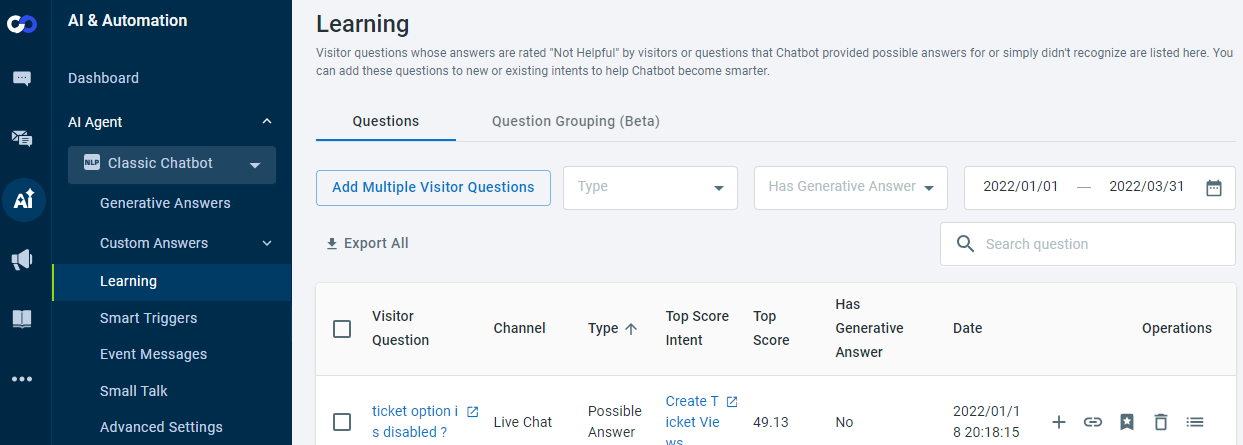A question or intent can be expressed using different sets of words that are easy for a human mind to understand but not for a Chatbot. Then, here comes the need for the Chatbot to learn the different questions or set of words representing an intent.
Chatbot trains itself from the Learning page containing the visitor questions. The visitor questions are added automatically on the learning page from the Agent Console. If the Chatbot does not recognize or the answers that the Chatbot provides as Not helpful to the visitor, then these questions are added as new intents or associated with existing intents as Similar intent to increase its intelligence.
You can also train the Chatbot by manually adding the visitor questions to the Learning page.
How does Chatbot Learning work?
Learning is a continuous process for Comm100 Chatbot. It evolves with the addition of visitor questions into its Learning page.
A question is added automatically into the Learning page if:
- The Chatbot could not recognize the visitor's question, and the confidence score is less than the specified value.
- The visitor marks the answer provided by the Chatbot as Not Helpful.
- The Chatbot provides possible answers to the visitor's question.
- The visitor questions are very similar (for example, if the similarity score is higher than 80) to the existing intents; it provides suggestions to the admin in the Learning page to review and confirm to add the questions to the similar intents.
You can manually add multiple questions to the Learning page. Then, from the Learning page, you can add these questions to the Intents so that the Chatbot can answer these questions whenever asked again.
Configuring Chatbot learning
To configure the Chatbot learning, follow these steps:
- Log in to the Comm100 Control Panel.
- From the left navigation menu, go to AI & Automation > AI Agent > Learning. If you have multiple AI Agents, make sure to choose the correct one from the drop-down list.
- On the Learning page, you can filter questions based on the duration and specific keywords in the questions list area.
- In the questions list area, hover over the Operations column, and do any of the following actions:
- Add the question to a new Intent.
- Add similar questions to an existing Intent.
- Add to top score intent.
- Delete the question.Note: You can perform similar actions from the toolbar for multiple questions by selecting their corresponding checkboxes.
Adding Multiple Visitors Questions Manually
To add multiple questions manually in the Learning page, follow these steps:
- Log in to the Comm100 Control Panel.
- From the left navigation menu, go to AI & Automation > AI Agent > Learning. If you have multiple AI Agents, make sure to choose the correct one from the drop-down list.
- On the Learning page, click Add Multiple Visitor Question.
The Add Multiple Visitor Question drawer appears. - Type or copy-paste the questions in the pop-up.Note: You can enter up to 50 questions at a time, one question per line.
- Click Save.
The multiple visitor questions are added successfully in the visitor question list area of the Learning page.
Our NLP engine calculates the Top Score. When the visitor asks a question, the NLP engine provides an intent with a matching score. The Top Score ranges between 0-100.
If the score is very high, it means the visitor's question is very similar to the Intent's question. Then the chatbot considers this Intent as a "High Confidence" answer and directly provides the answer to the visitor.
If the score is low, it means the visitor's question is very different from all intents. Then the chatbot considers this as "Unrecognized" and provides the message from the "Message When Visitor Question Is Not Recognized" scenario.
If the score is between high and low thresholds, which means the visitor's question is a little similar to an intent's question, then the chatbot considers this as a "Possible Answer." In this case, the chatbot provides several intents to the visitor to choose from.
If the chatbot misunderstands the visitor's question and the visitor marks the answer as Not Helpful by using the thumbs down response, the Intent is added to the learning section as "Not Helpful." Based on the visitor question, you can click the Top Score Intent link to edit that Intent, create it as a New Intent or add it to a different Intent to make sure the correct Intent will be provided to the same question in the future.
To review the Intent by type, follow these steps:
- Log in to the Comm100 account.
- From the left navigation menu, go to AI & Automation > AI Agent > Learning. If you have multiple AI Agents, make sure to choose the correct one from the drop-down list.
- On the Learning page, use the Type column header to group the Learning data.