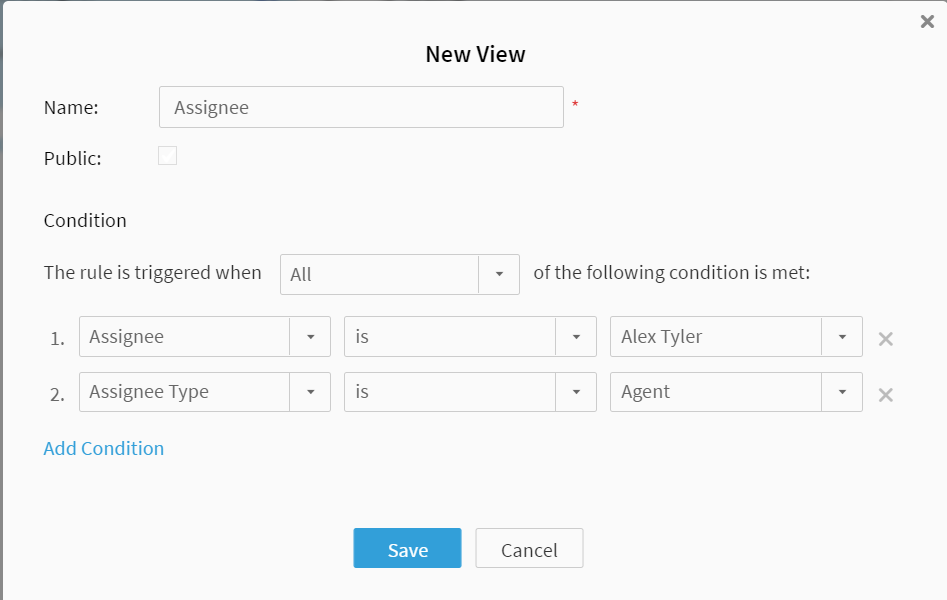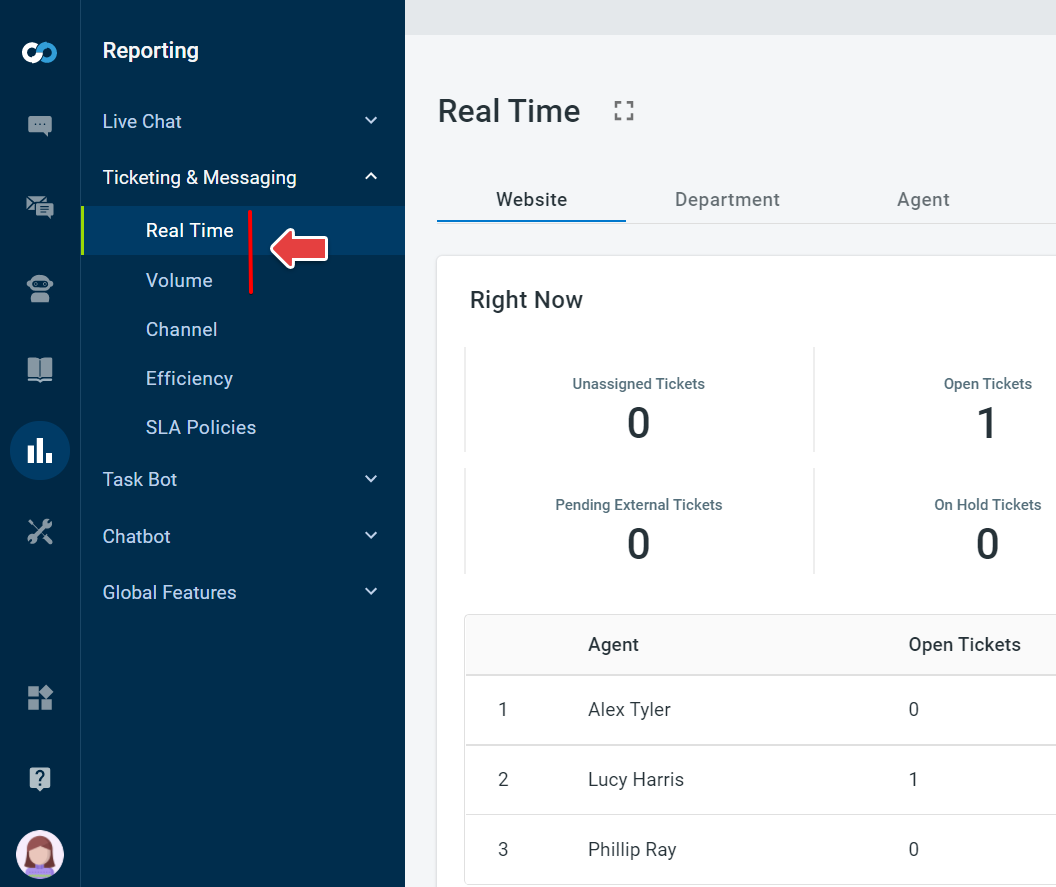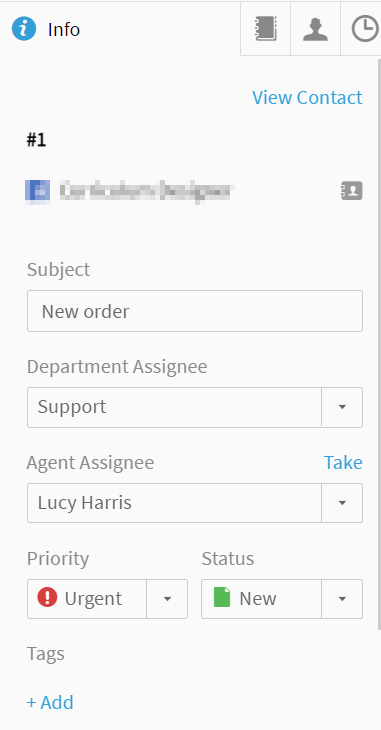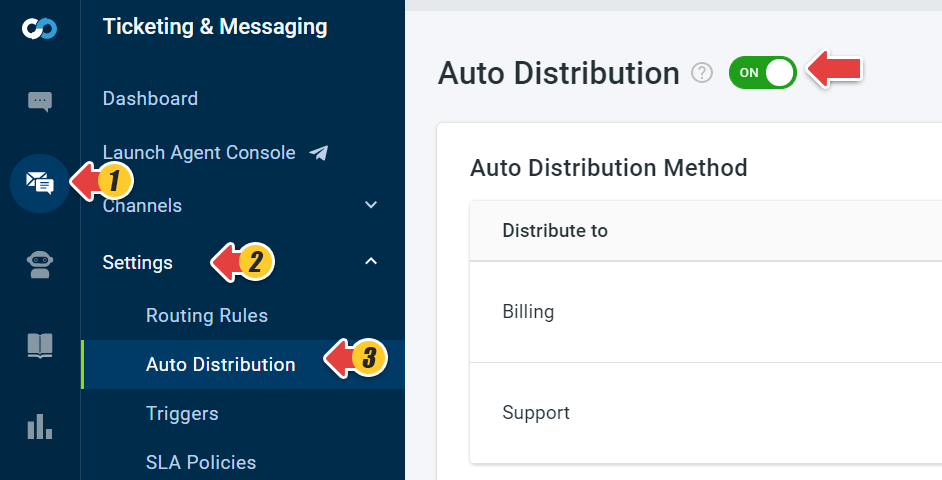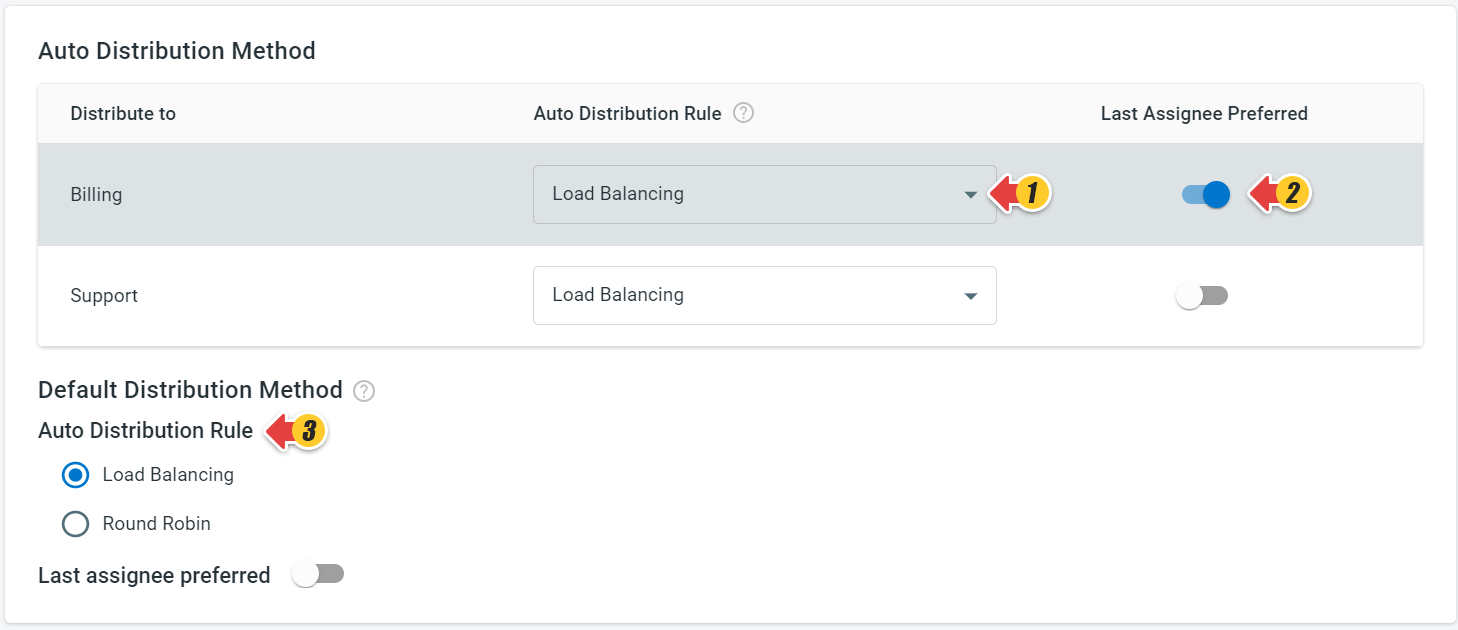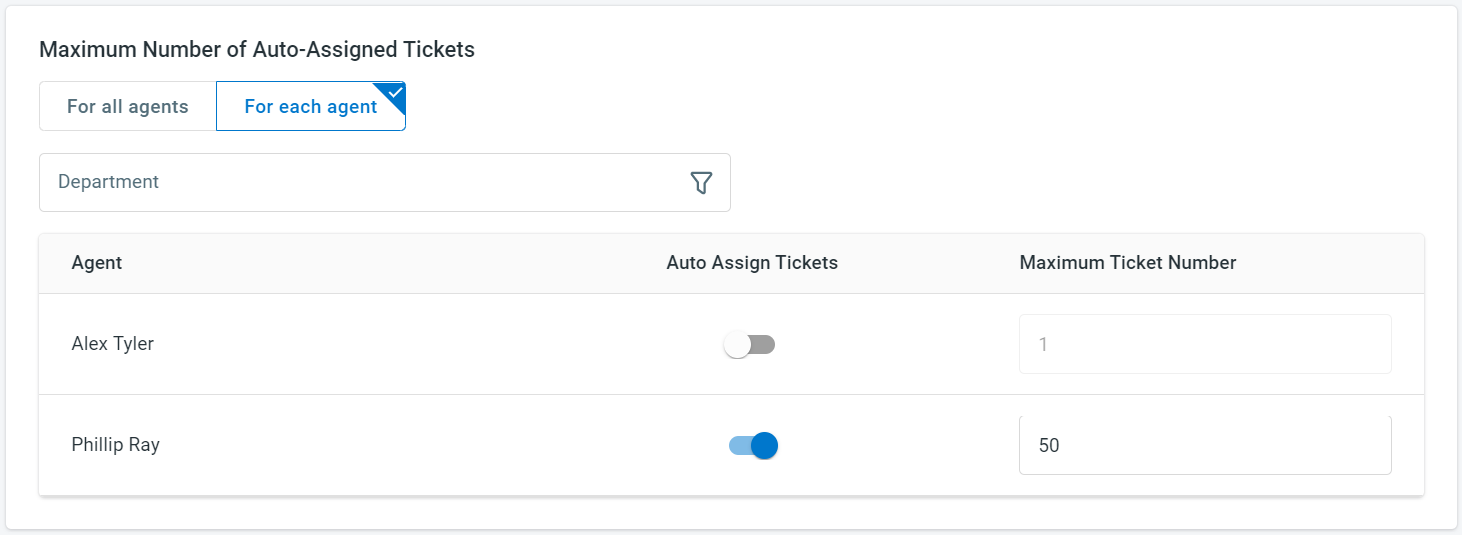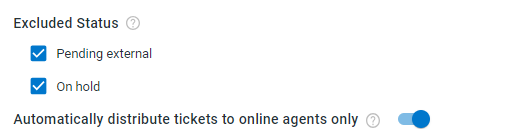Auto Distribution in Ticketing & Messaging enables you to auto distribute tickets to agents to make sure the workload is distributed optimally. Once tickets are auto-distributed, agents do not need to pick up tickets manually. You can define distribution rules of how tickets are assigned to agents and the maximum tickets an agent can accept automatically.
How does Auto Distribution work?
- Auto distribution happens only on newly created tickets. If the same ticket needs to be allocated to another agent, then you can do it manually.
- Tickets are auto distributed to agents who have logged in to the Comm100 Agent Console. By default, the system distributes tickets to online agents only. You can change the settings to distribute tickets to agents in Away or any custom away statuses.
- Once tickets are distributed before the distribution rule is set up, they cannot be auto-distributed again irrespective of the ticket's status. Only agents who have the permission can manually assign those tickets to the agent or re-assign them to another agent.
- Each ticket can only be auto-distributed once. If you manually change an auto-distributed ticket's assignee to Unassigned, it cannot be auto-distributed again.
Where to see assigned tickets?
Only agents who have the permission can see tickets distributed to agents by setting up the Views with the Assignee condition in the Agent Console.
Moreover, the agent can also view Real Time and Volume report by Agent under Reporting > Ticketing & Messaging from the Comm100 Control Panel to view the number of unassigned and allocated tickets for each agent.
How can agents manage their tickets during shifts?
In some cases, agents work in shifts. They continue to get applicable tickets as per their maximum ticket capacity during their shift. When they log out, no new tickets are auto distributed to them.
For tickets that require Urgent or High priority resolution, agents can manually allocate the currently assigned tickets to someone available in the shift to have a quicker response time and higher customer satisfaction.
What happens if all agents go offline?
If all agents go Offline at a given time, New tickets will be auto distributed after agents log in. There is no time lag for the allocated tickets to push out to agents. As long as new tickets and agents do not reach their maximum ticket count, the ticket will be auto-pushed out to the logged-in agent. When all agents reach their capacity, then New tickets will be in a ticket queue waiting to be allocated.
Auto Distribution Rules
Comm100 Ticketing & Messaging follow two types of auto distribution rules—Load Balancing and Round Robin. Load balancing distributes tickets to the least loaded agent with lowest capacity utilization rate, while Round Robin allocates tickets to agents one after the other based on the order they get online.
Step by Step Instructions
- Log in to the Comm100 Control Panel.
- From the left navigation menu, go to Ticketing & Messaging > Settings > Auto Distribution.
- On the Auto Distribution page, turn on the Auto Distribution toggle key.
The following sections appear on the page:- Auto Distribution Method
- Maximum Number of Auto Assigned Tickets
- Excluded Status
- In the Auto Distribution Method section, you can do the following:
- Select the Auto Distribution Rule for each Department or your account if you haven't set up the Department yet.
- Turn on the toggle key if you prefer assigning the tickets to their last assignee.
- Select the Auto Distribution Rule for the Default Distribution Method. When tickets are not assigned to any department, the ticket will be auto distributed to agents based on the Default rule.
- In the Maximum Number of Auto-Assigned Tickets section, you can do one of the following:
- Set the maximum number of auto-assigned tickets for all agents.
- Set the maximum number of auto-assigned tickets for each agent. You can filter the agents by department.
- Turn off the toggle key if you do not want to auto-assign tickets to an individual agent.
- Set the maximum number of auto-assigned tickets for all agents.
- (Optional) Select Pending External or On Hold or both statuses in the Excluded Status section.
Tickets marked with both statuses are not counted when the Comm100 Ticketing & Messaging verify if an agent has reached their predefined maximum number of tickets. - (Optional) To auto distribute tickets to agents in Away or any other custom away statuses, turn off the Automatically distribute tickets to only tickets only toggle key.
- Click Save.
Congratulations, you have successfully set up Auto Distribution. Your tickets will be automatically assigned to the agents.