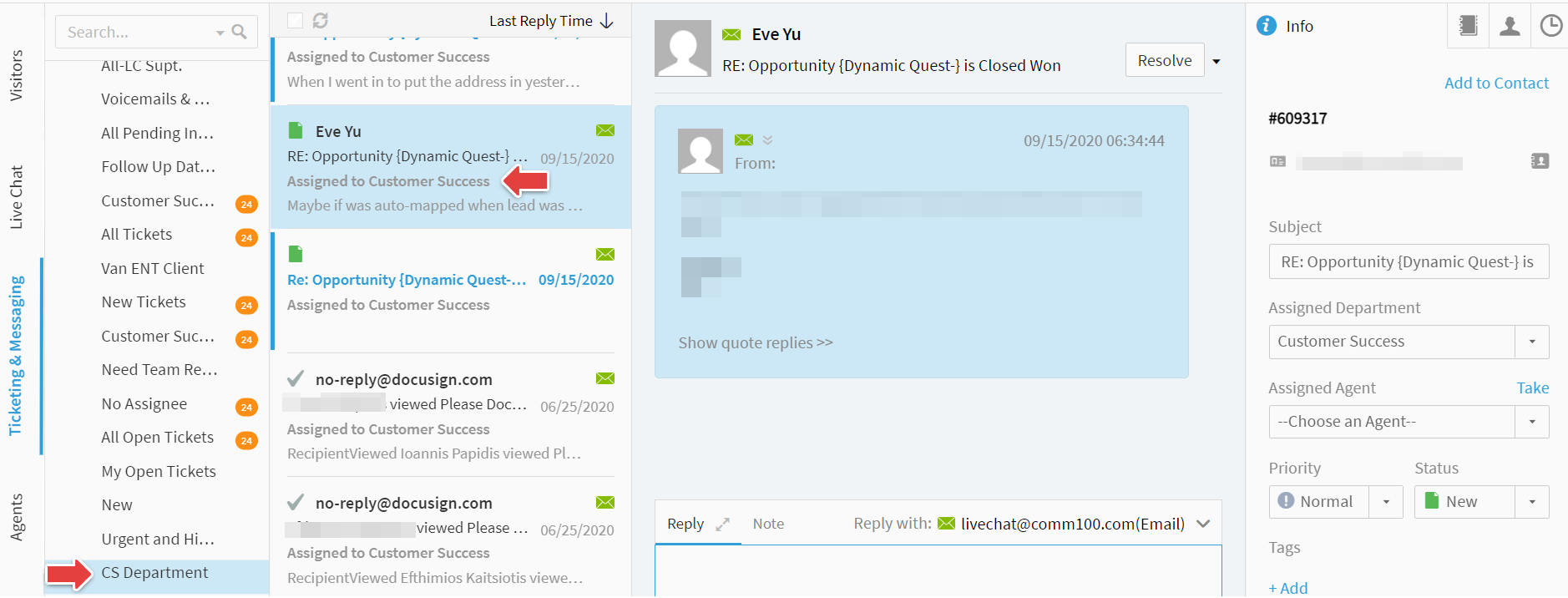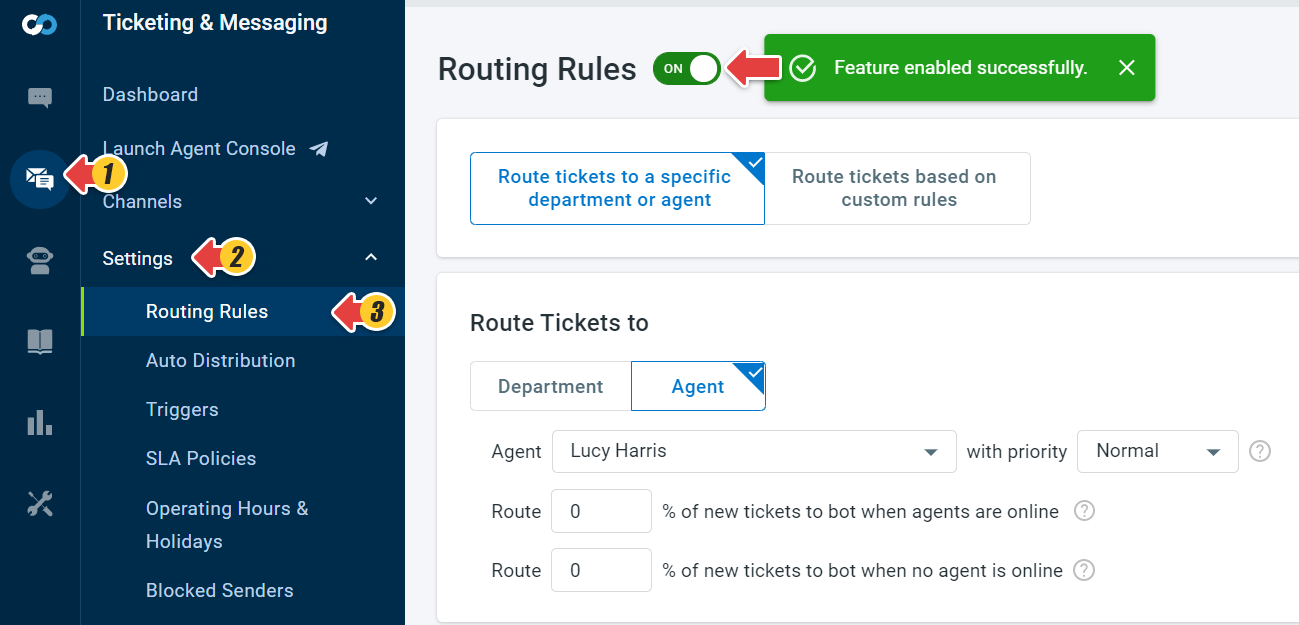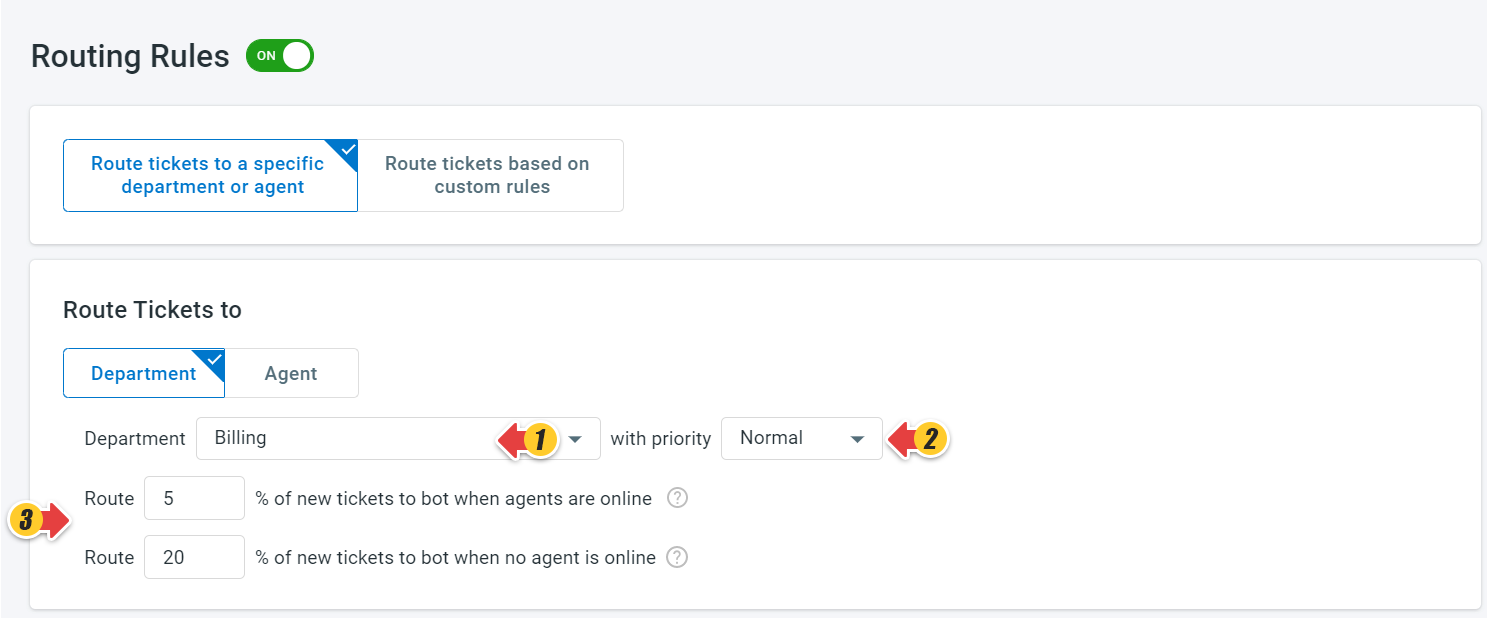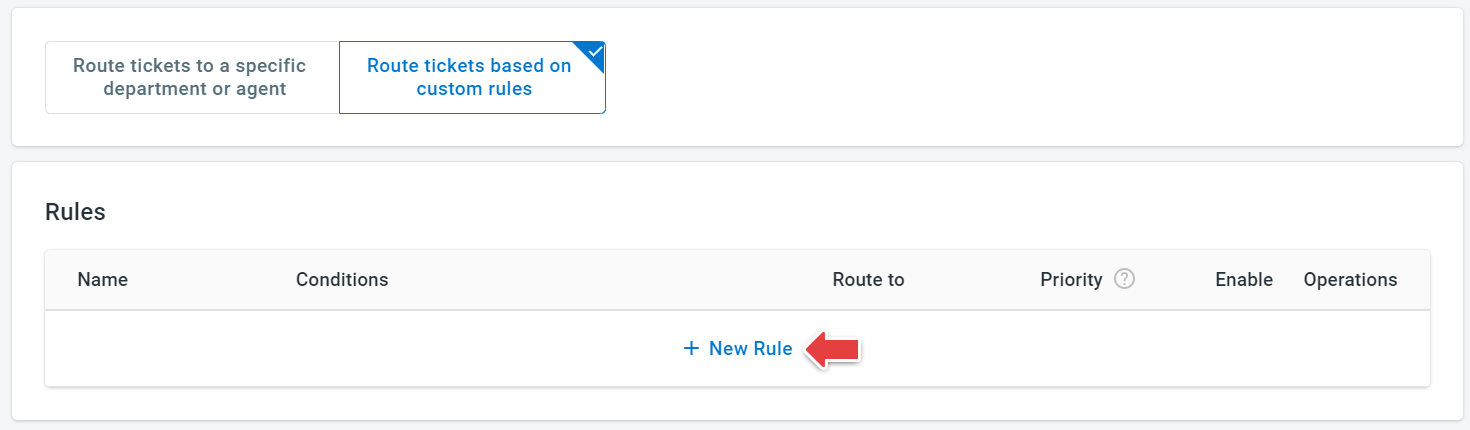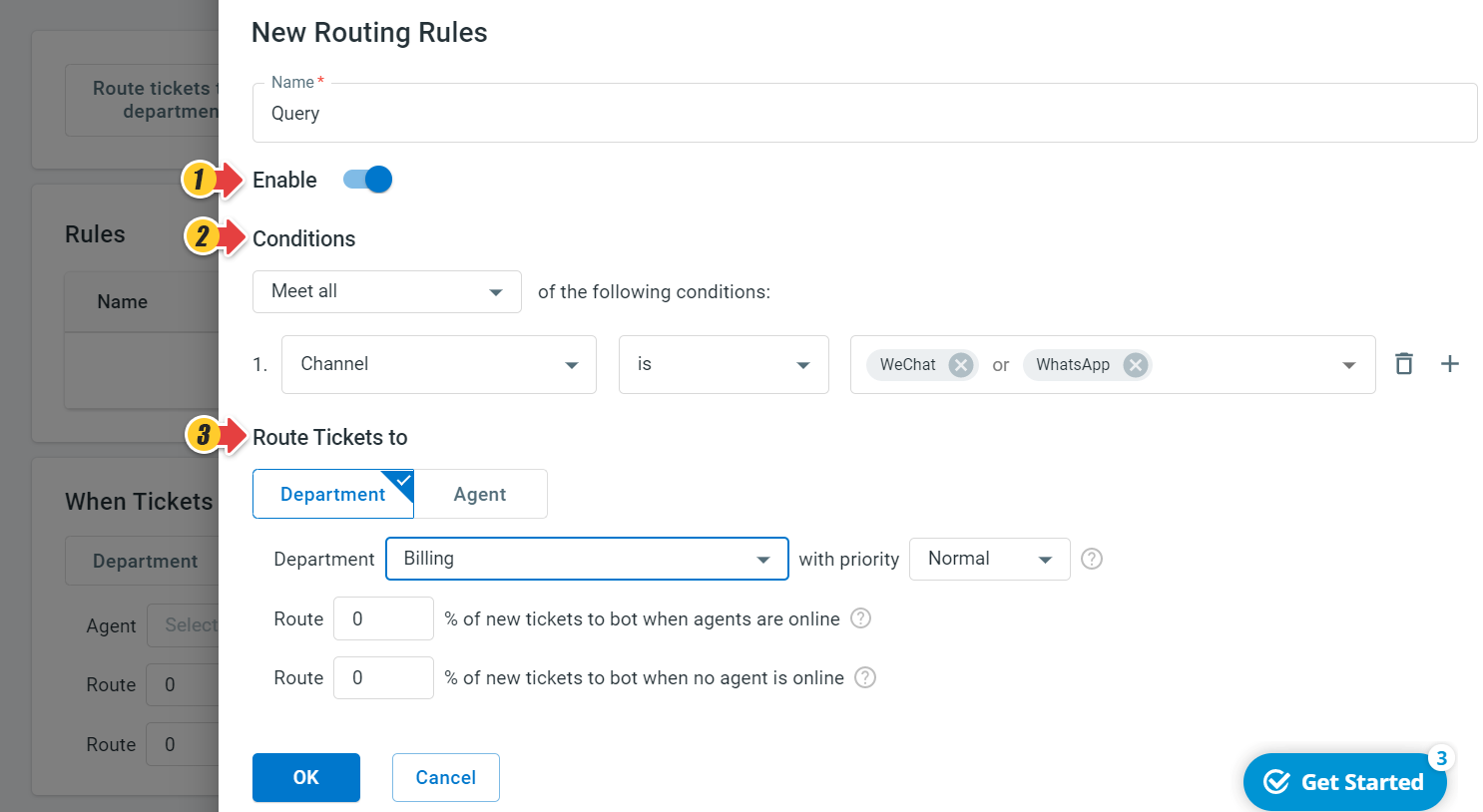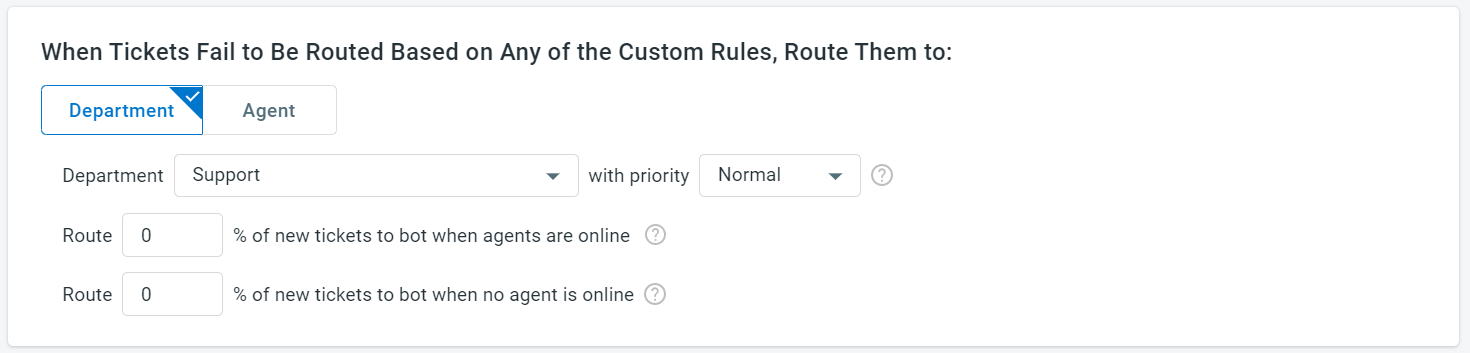Routing rules dictate which department or agent is assigned a ticket when a customer reaches out and a new ticket is created. These rules are configured within the Comm100 Control Panel and ensure that tickets are immediately routed to the person best suited to handle the request.
These tickets can be seen by setting up a View on Agent Console. For example, an agent can create a View to filter tickets belonging to a specific department.
With advanced routing rules, management does not have to allocate tickets to agents – instead, those assignments can be made automatically based on pre-determined rules.
For example, if you have different email boxes for your Support and Sales team, but you want to manage both using Comm100, you can configure routing rules for the messages sent to the Sales inbox to assign to the Sales team and vice versa automatically.
Step by Step Instructions
- Log in to your Comm100 Control Panel.
- From the left navigation menu, go to Ticketing & Messaging > Settings > Routing Rules.
- On the Routing Rules page, turn ON the toggle key.
- If you choose to route tickets to a specific department or agent, do the following:
- Choose a department or an agent as the default assignee with a priority level.Note: The priority of the ticket is displayed on the Comm100 Agent Console. By default, a ticket is assigned with a Normal priority.
- You can also assign a limited percentage of new tickets to the bot when an agent is online and offline.Note: You need to enable the bot feature for the messaging channel account to assign new tickets.
- Choose a department or an agent as the default assignee with a priority level.
- If you choose to route tickets based on custom rules, do the following:
- Click New Rule to access custom rules.
On the New Rule drawer, define the rule parameters for ticket routing. - Give the rule a Name and turn on the Enable toggle key.
- Define the Logical Expression and Conditions for the rule to trigger. Various conditions are available, such as Contact Identity, Contact Name, First Message Channel, First Message Channel Account, First Message of Ticket, Subject, and Ticket Id.
- Choose to route tickets to the Department or Agent with their priority level.
- Click OK.
A new custom rule has been created. You can create and manage additional routing rules. Notice that you can set the order of precedence for the routing rules.
- Click New Rule to access custom rules.
- If ticket fails to be routed based on any custom rules, you can assign them to a default department or agent.
- Click Save.
Congratulations, you have successfully created new routing rules. It will be automatically routed to the departments or agents you choose.