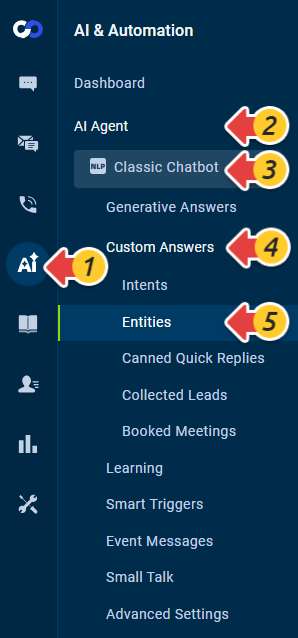Entities are pieces of information that provide more context to an intent. They might be times, dates, locations, people, or other pieces of information that adjust the intent to a visitor’s specific needs.
Adding entities to intents helps the chatbot identify keywords within a phrase and provide context-relevant and useful answers to the user.
A chatbot for travel information may want to use entities to collect locations and dates. For example, “I want to fly from Barcelona to Madrid on June 15th", we would tag “Barcelona” and “Madrid” as location entities, and “June 15th" as a date entity.
Benefits of using entities
The prime benefits of using entities are:
- They provide more context to intents.
- They help the bot to give the right actions or information to answer the visitor’s question.
- To add synonyms to keywords
- To add business-specific jargon to the chatbot
- While some intents can be satisfied without the need for entities, in some cases, the bot needs to know entity information to provide answers that are useful to the visitor.
Creating new entities
Identify the intents which may need entities, and create new entities for anything that is not available in the prebuild entities list.
For example, pizza can have several flavors, and each flavor can have synonyms. Synonyms allow the chatbot to recognize different variations of the same entity.
To create a new entity, follow these steps:
- Log in to the Comm100 Control Panel.
- From the left navigation menu, go to AI & Automation > AI Agent > Custom Answers > Entities. If you have multiple AI Agents, make sure to choose the correct one from the drop-down list.Note: Entities menu is only visible for NLP-based Chatbot.
- On the Entities pages, click New Entity.
- On the New Chatbot Entity page, type the name of an entity. Note: Do not use spaces in entity names.
- In the Keywords section:
- Type a keyword.
- Type a synonym and click Enter.
A new keyword entry is displayed in the keyword list area.
- Click Save.
Prebuilt Entities
Comm100 provides 26 prebuilt entities. All prebuilt entities have the prefix “sys” in the entity index. They include widely used values like temperature, date, distance, time, monetary amounts, weight, and dimensions.
Working with Entities
To let the bot use the available entities, label entity information in the question variants of intents. To label keywords in a question, select the words, and map them to entities.
For example - An entity used while adding questions in intents.
Chicago and London are keywords and are labeled as prebuilt entity sys-geo-city. You can use Entity Labels to label the same entities with a different purpose.
For example - To book a flight, you label both from and to locations as entities, and you can use Entity Label to differentiate them.
To collect the entity information, you can use forms and prompts.
Importing entities
If you have existing entities already set up, you can import them into your bot. Comm100 provides import templates to help with this.
Note: Importing entities overwrites all the existing entity data if you have Entities with the same names.
To import entities, follow these steps:
- Log in to the Comm100 Control Panel.
- From the left navigation menu, go to AI & Automation > AI Agent > Custom Answers > Entities. If you have multiple AI Agents, make sure to choose the correct one from the drop-down list.
- On the Entities page, click Import.
The Import Entities drawer displays information about the supported file format, maximum file size, and the maximum number of entities. - Click Download Template.
The spreadsheet file is saved on your local file system. It contains the templates: Entity Name, Keywords, and Synonyms. - Update the template file with your entity information.
- Click Import.