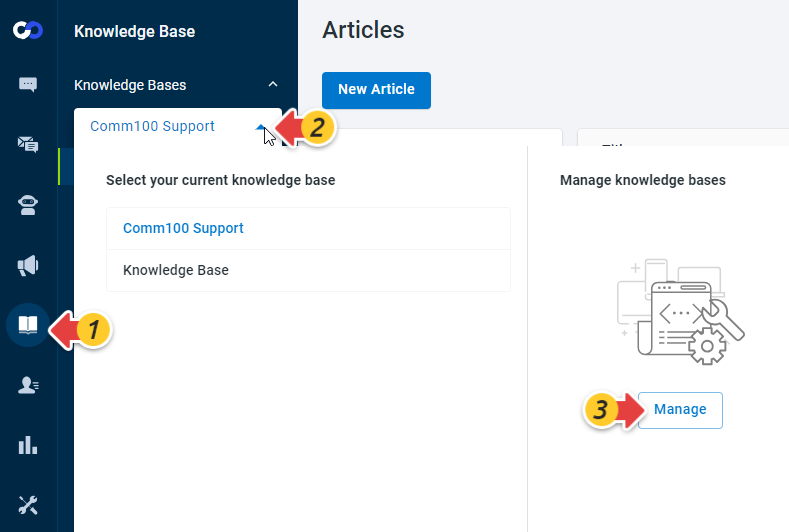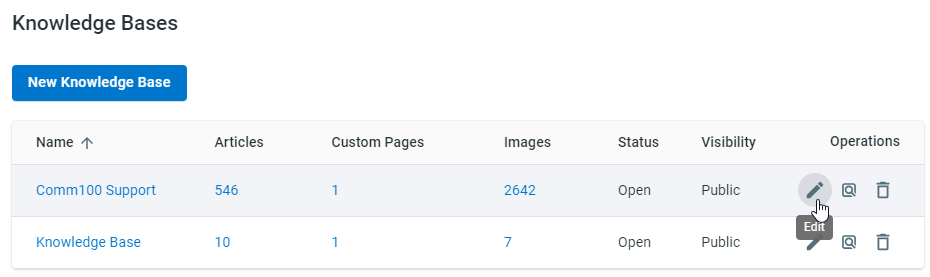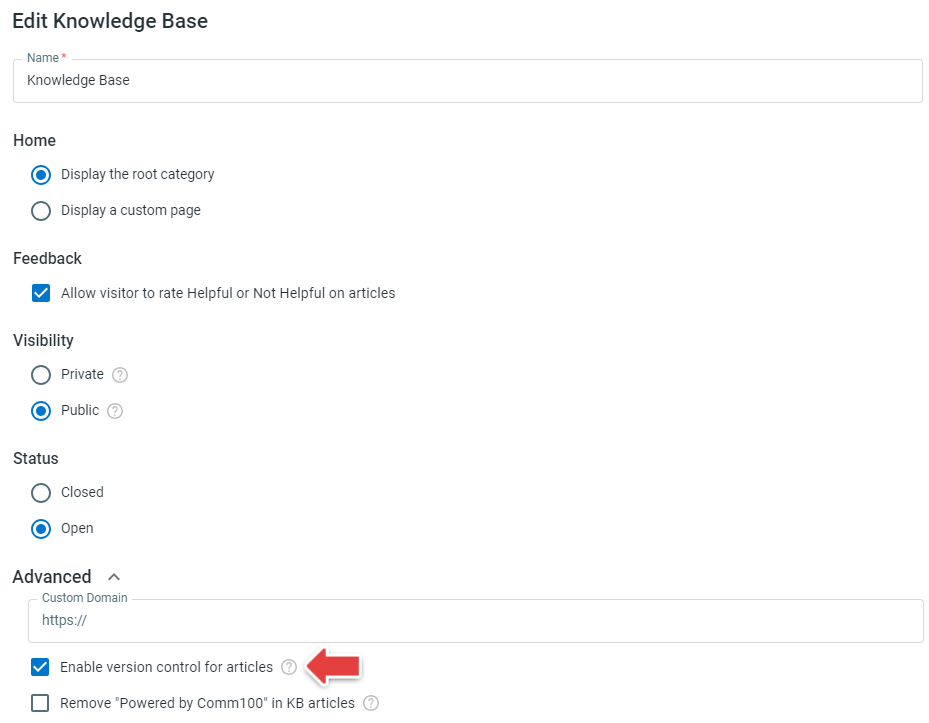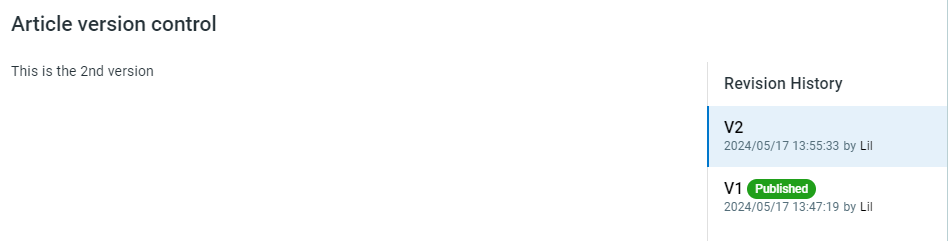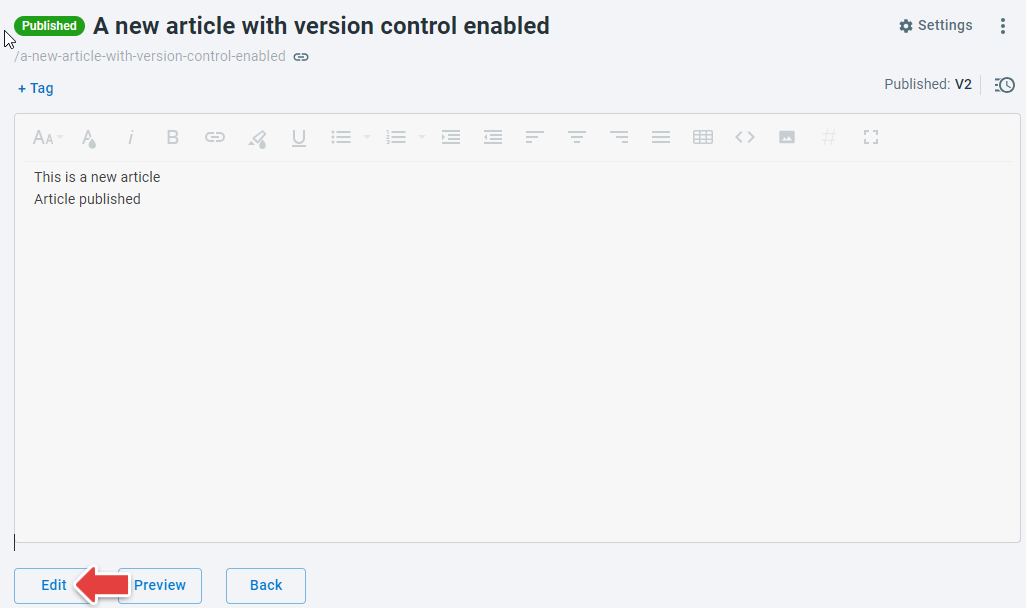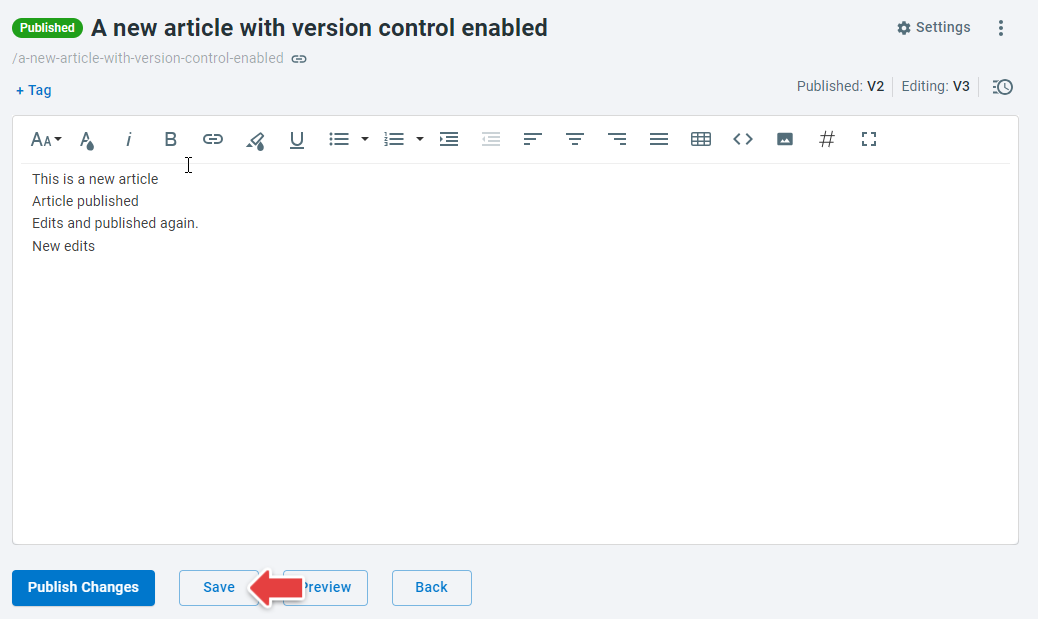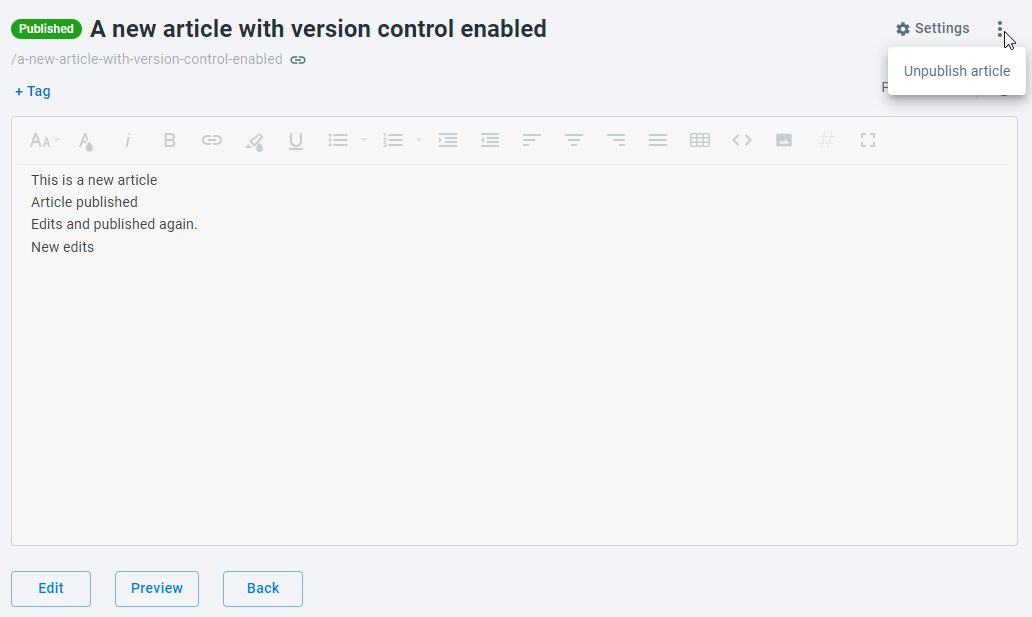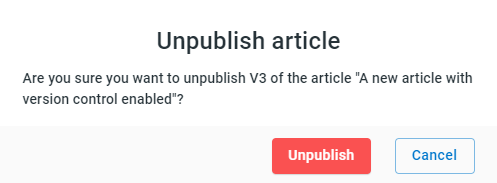Article version control in Knowledge Base allows you to track changes made to your articles over time. With version control enabled, you can:
- View the history revisions of your articles.
- Save your temporary changes of an article while keeping the published version unchanged.
- Unpublish an article to hide it from audiences while saving the draft in the system.
By default, article version control is disabled for new or existing knowledge bases. You can enable it to unlock the revision tracking functionality. This article introduces the steps to enable version control and what you can do with version control.
Enable Article Version Control
To enable article version control, follow these steps:
- Log in to your Comm100 Control Panel.
- From the left navigation menu, click Knowledge Base, expand your Knowledge Base list, and click Manage.
- Choose your Knowledge Base from the list, and click the Edit button.
- Expand the Advanced area, and select the Enable version control for articles checkbox.
- Click Save.
View History Revisions
After article version control is enabled for a knowledge base, you can view the history revisions of all the articles in it.
To view the history revisions of an article, follow these steps:
- In your Knowledge Base, choose the article from the list.
- On the article page, click the View revision history button. The revision history appears from the right drawer.
- In the revision history list, click the revision to view the details.
Save Article Draft
With version control enabled, you can edit a published article and save a Draft in the system, allowing you to save your temporary changes while keeping the published version unchanged.
- A newly created article is in Draft status by default, and the Draft can be saved multiple times until you publish the article. The revision number remains V1 before the article is published.
- For published articles, you can save the Draft multiple times before publishing your changes, and the revision number remains the same.
To save a Draft for published articles, follow these steps:
- In your Knowledge Base, choose the article from the list.
- On the article page, click Edit, then input your changes.
- Click Save. Your changes are saved as a new Draft revision with the revision number increasing by 1.
Unpublish an Article
You can unpublish an article to hide the article from your audience while saving it in the system. The article status changes to Draft after being unpublished. You can edit the draft revision and publish it again.
To unpublish an article, follow these steps:
- In your Knowledge Base, choose the article from the list.
- On the article page, click the three dots icon in the top right corner, and click Unpublish article.
- In the confirm popup, click Unpublish.