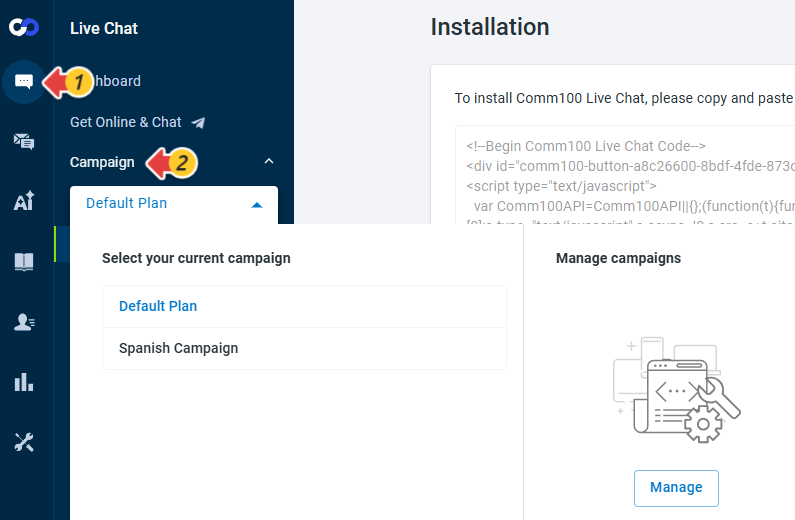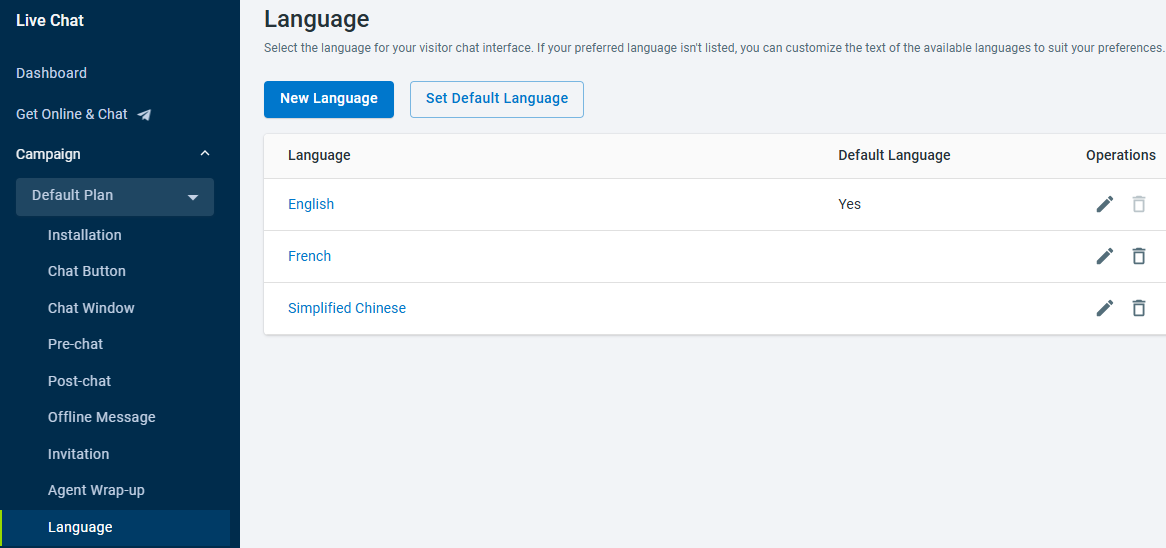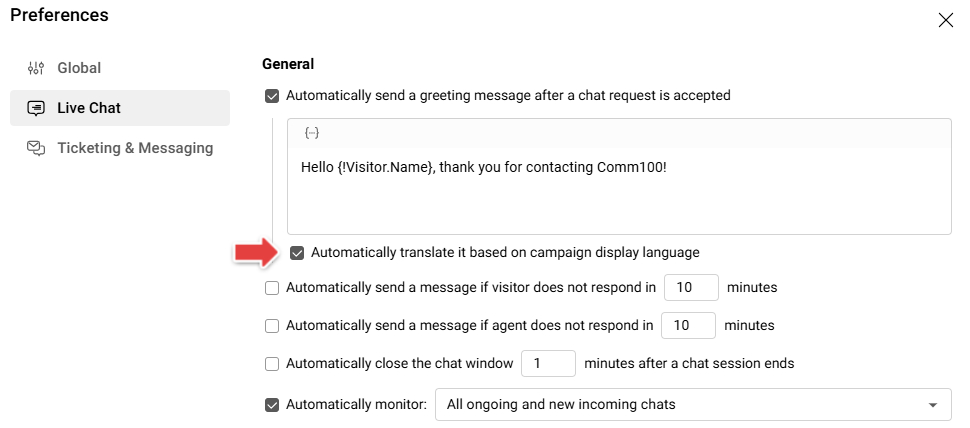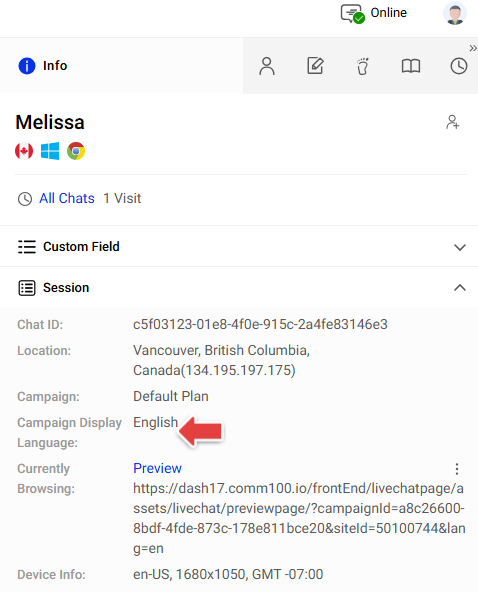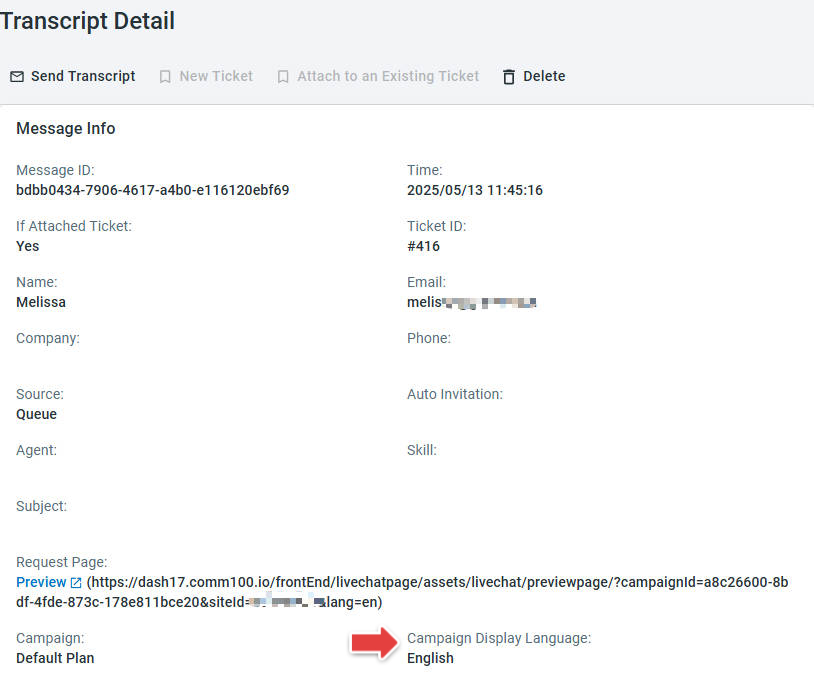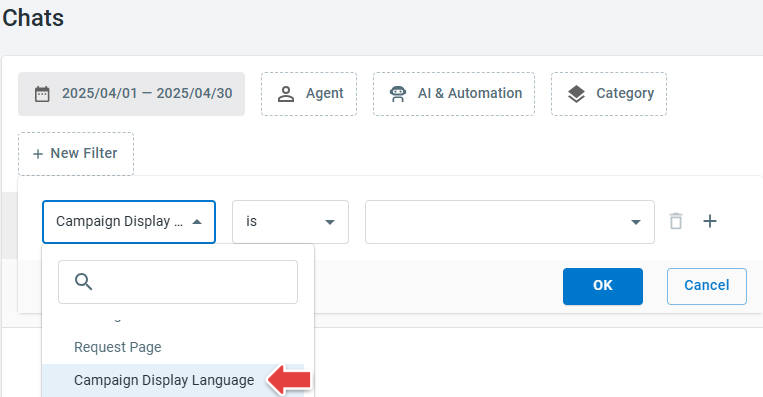If your website serves visitors from around the world, offering a multilingual live chat experience is essential to ensuring trust and better engagement. Instead of managing separate campaigns for each language, Comm100's Single Campaign Supports Multiple Languages feature allows you to serve localized visitor interfaces under one campaign. This simplifies your workflow, reduces maintenance efforts, and ensures consistent experience across all language versions of your website.
Note: This feature is only available in Live Chat Ultra and Omnichannel Ultra plans. To learn more about Comm100 product plans, visit here.
Step by Step Instructions
- Log in to your Comm100 Control Panel.
- Navigate to Live Chat > Campaign.
- From the Campaign drop-down list, select the campaign you want to modify, or click Manage > New Campaign to create a new one based on your scenario.
- Click Language.
- Click New Language. Select the languages your visitors may use from the supported language list, then click Save.
- Click Set Default Language. The default language will be displayed when the visitor’s browser language doesn’t match your selected languages.
After that, the visitor-side interface will automatically adapt to the visitor’s browser language.
Note:
- If your preferred language is not in the supported language list or you want to personalize the interface text, you can click Edit to manually adjust the wording under the Current Text column. To learn more details about how to change the text on the visitor side windows, see this article.
- After you customize the text for the Default Language, other selected languages will auto-translate accordingly, which you can also further refine if needed.
- To ensure the preset greeting message in the Agent Console matches the visitor's browser language, you can enable the "Automatically translate it based on campaign display language" option under Preferences > Live Chat.
- The following images and elements don’t dynamically adjust based on the campaign language:
- Chat Button – Image type for both Desktop and Mobile view
- Chat Window – Banner image, Company logo, Agent title, Agent bio
- Invitation – Header image
- KB Integration – The search results coincide with your knowledge base article language
- If the chat conversations are managed by the AI Agent, its response language will prioritize: the language requested by the visitor if explicitly set, the language used in the visitor’s message, the visitor’s browser language.
Areas Where You’ll See Campaign Display Language
- Agent Console Info tab
- Chat & Offline Message Transcript Detail page
- Filter on the Chats page
- Exported Chat Transcripts