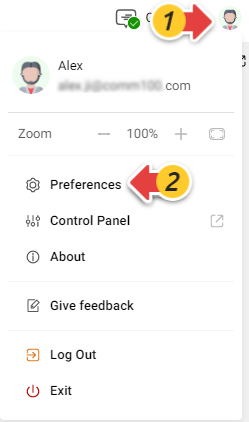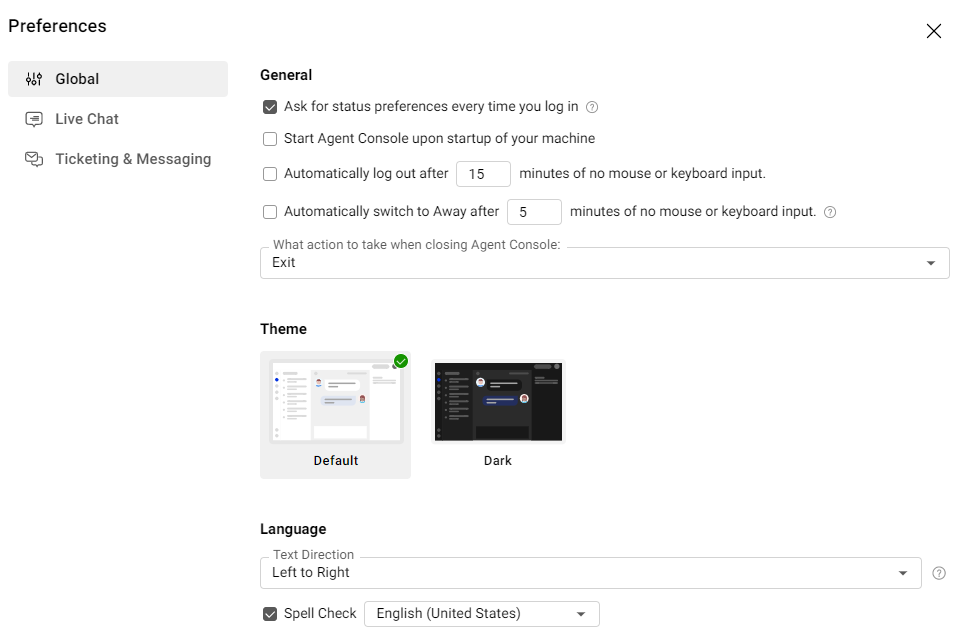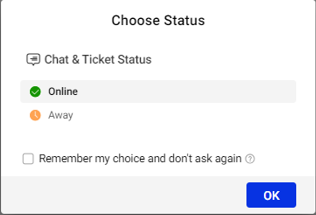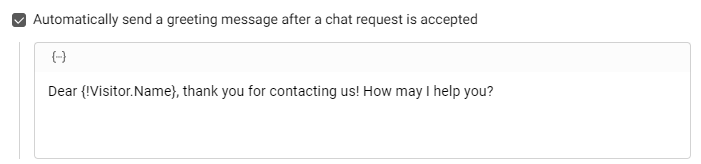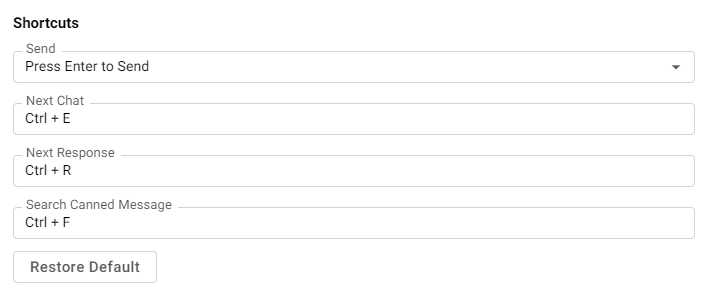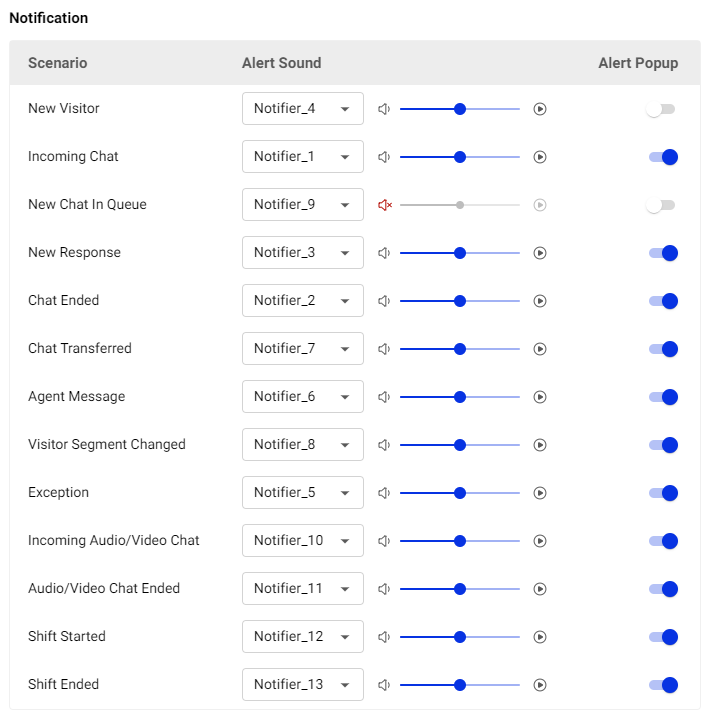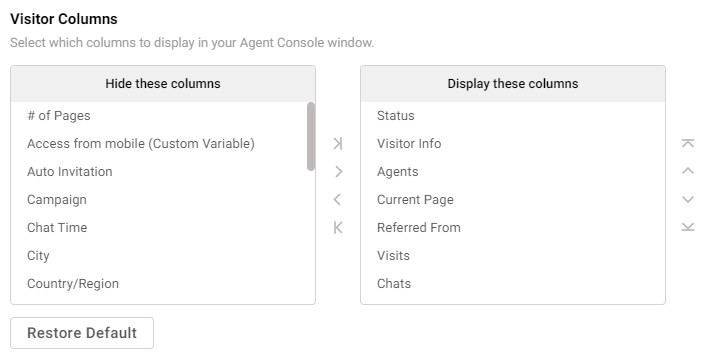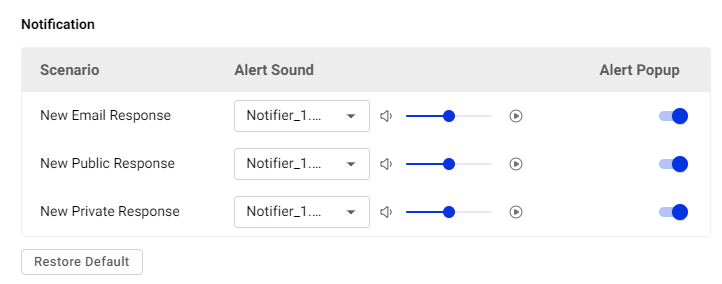Comm100 Agent Console offers personalization at different levels to improve efficiency and extend user experience. You can set up your preference for settings including the theme color, keyboard shortcuts, notification alerts, and so on.
This article introduces the customizations available for the Agent Console.
After logging in to the Agent Console, click your avatar in the top right corner, then choose Preferences to open the Preferences popup. In the popup, you can customize your Agent Console at different levels: Global, Live Chat, and Ticketing & Messaging.
Global Settings
In the Global tab, you can set your preference for general settings concerning aspects such as login and status, theme color, and language settings.
The following settings are available:
General
- Ask for status preferences every time you log in
When enabled, a popup appears at your every login asking you to choose your online or away status. This option is enabled by default. - Start Agent Console upon startup of your machine (available for desktop app only)
Disabled by default. You can enable it as needed. - Automatically log out after 15 minutes of no mouse or keyboard input (available for desktop app only)
When enabled, the system automatically logs you out when no mouse or keyboard input is detected. This option is disabled by default. You can enable it and set the idle duration as needed. - Automatically switch to Away after 5 minutes of no mouse or keyboard input (available for desktop app only)
When enabled, the system automatically changes your status to Away when no mouse or keyboard input is detected. This option is disabled by default. You can enable it and change the idle duration as needed. - What action to take when closing Agent Console (available for desktop app only)
Choose to exit or minimize your Agent Console when you click the close button.
Theme
By default, the Agent Console uses a light theme color, you can switch to a dark theme.
Language
- Text direction
Choose Right to Left or Left to Right for your Live Chat language. The default language direction is from left to right. - Spell Check
When enabled, the system identifies misspellings in your entry, allowing you to correct your input quickly by choosing from the suggestion list. You can choose your language for this feature on the desktop app. To learn more about using spell check, see this article.
Live Chat
In the Live Chat tab, you can set up automatic chat actions, keyboard shortcuts, and notifications for different chat events. You can also customize the visitor list to show.
General
You can set up automatic actions for specific circumstances, for example, sending an automatic message when the chat gets started.
- Automatically send a greeting message after a chat request is accepted
Disabled by default. When enabled, the system automatically sends a greeting message to your visitor once the chat gets started. You can edit the wording and insert macros to make a more personalized greeting.Note: The system default greeting message only works nicely if the pre-chat form is configured to ask the visitor’s name as a mandatory option. - Automatically send a message if visitor does not respond in 8 minutes
Disabled by default. You can edit the message wording and set the duration as needed. - Automatically send a message if agent does not respond in 8 minutes
Disabled by default. You can edit the message wording and set the duration as needed. - Automatically close the chat window 1 minutes after a chat session ends
Enabled by default. When enabled, your chat window automatically closes 1 minute after the chat is ended by you or by the visitor. You can change the duration or disable it as needed. - Automatically monitor chats: Disabled by default. When enabled, ongoing chats handled by other agents also appear in your chat list. You can choose:
- Automatically monitor all ongoing and new incoming chats:
When enabled, all ongoing chats and new incoming chats appear in your chat list. - Automatically monitor only chats with agents who have same skills as me:
When enabled, the ongoing chats with agents who have same skills as you show in your chat list. To use this option, you need to define skills for agents first. To learn more about how to managing agents' skills, see this article.
- Automatically monitor all ongoing and new incoming chats:
- Chat message font size
Choose the message font size in your chat window.
Shortcuts
To provide higher accessibility and improve efficiency, Agent Console supports a wide range of keyboard shortcuts. You can change the shortcuts for Send, Next Chat, Next Response, and Search Canned Message actions.
- For sending a message, you can choose Enter or Ctrl + Enter as the shortcut. When one option from the drop-down is selected for sending, the other will be used for forcing a line break.
- Set Keyboard shortcuts for Next Chat, Next Response, and Search Canned Message to quickly switch to another chat or response and locate a canned message.
Notification
You can enable or disable alert sound and alert popup for different live chat scenarios, including New Visitor, Incoming Chat, New Chat in Queue, New Response, Chat Ended, Chat Transferred, Agent Message, and more. You can also select the notifier tone and adjust the alert volume.
Visitor Columns
In the Visitor Columns tab, you can select which columns to hide or display in the Visitors tab in your Agent Console, as well as adjust their display order.
Ticketing & Messaging
In the Ticketing & Messaging tab, you can set up notifications for New Email Response, New Public Response, and New Private Response. By default, the alert sound and alert popup for these responses are enabled.
- New Email Response: Responses received via your integrated Email accounts.
- New Public Response: Responses received via your Facebook Visitor Post, Facebook Wall Post, or Twitter Tweet.
- New Private Response: Responses received via Facebook Messenger, Twitter Direct Message, WeChat Message, or SMS Message.