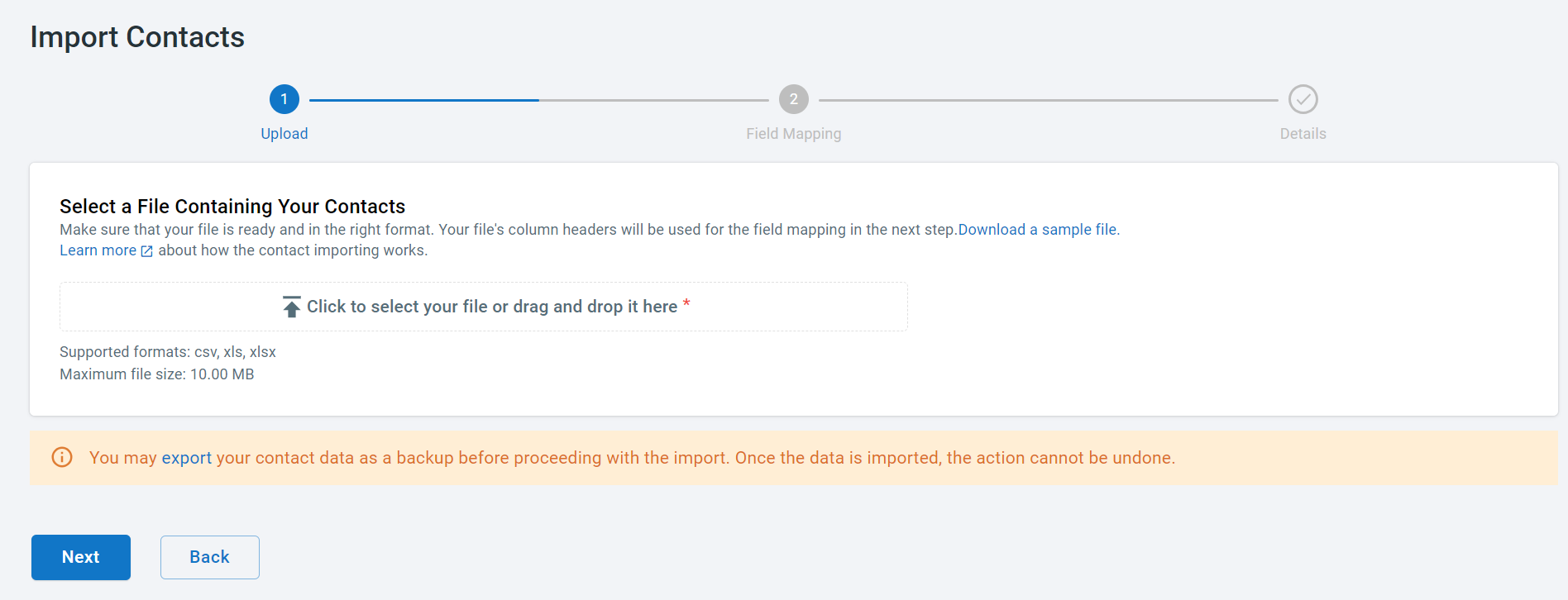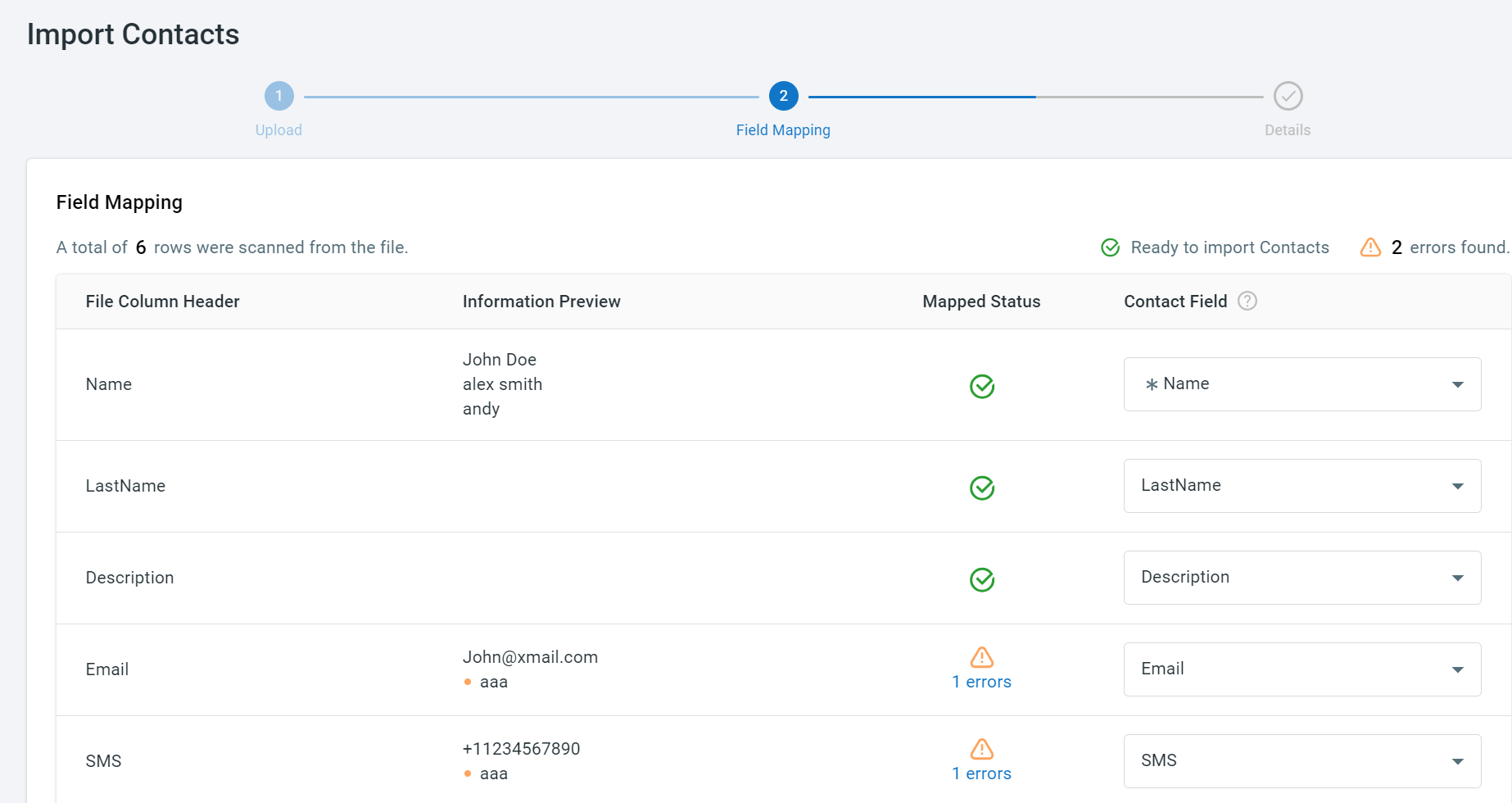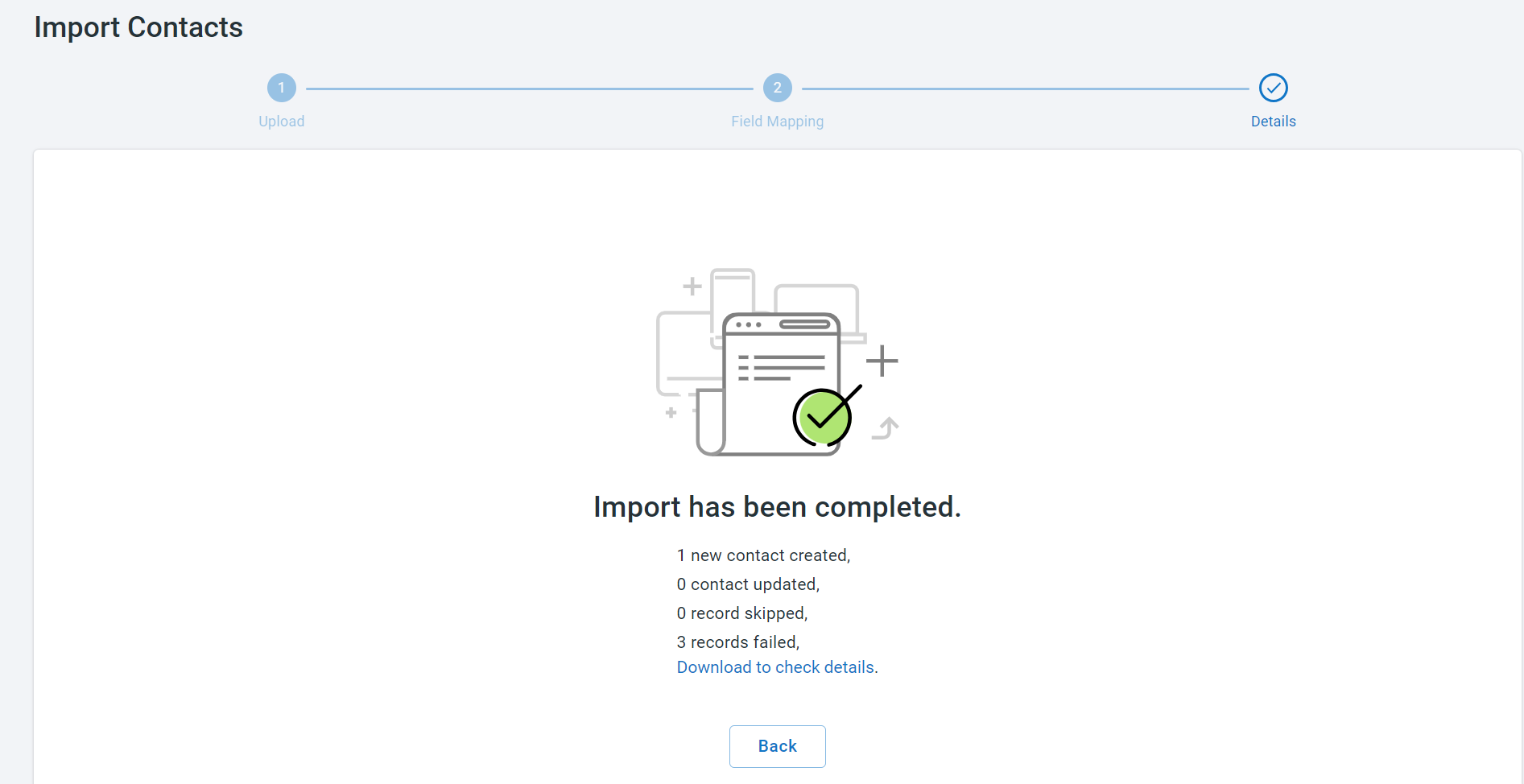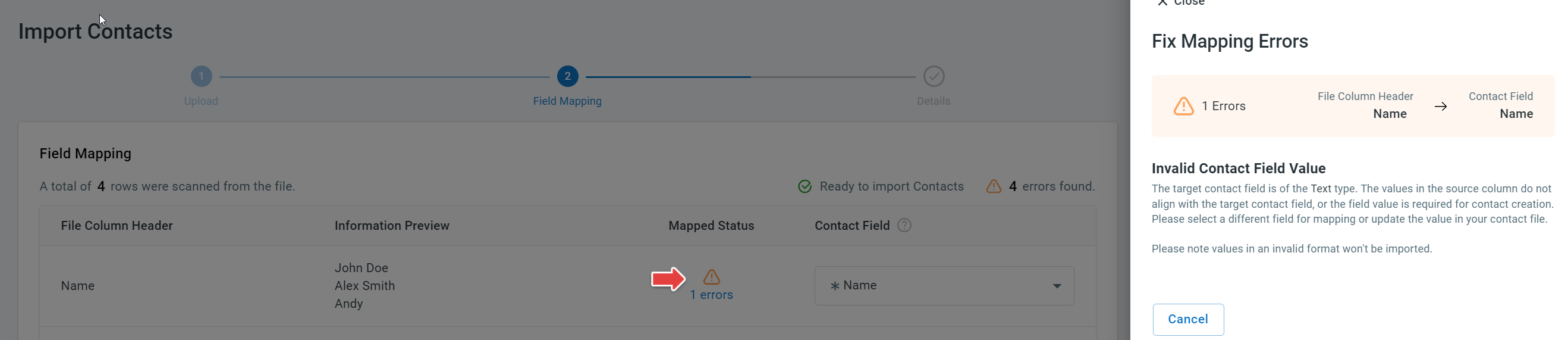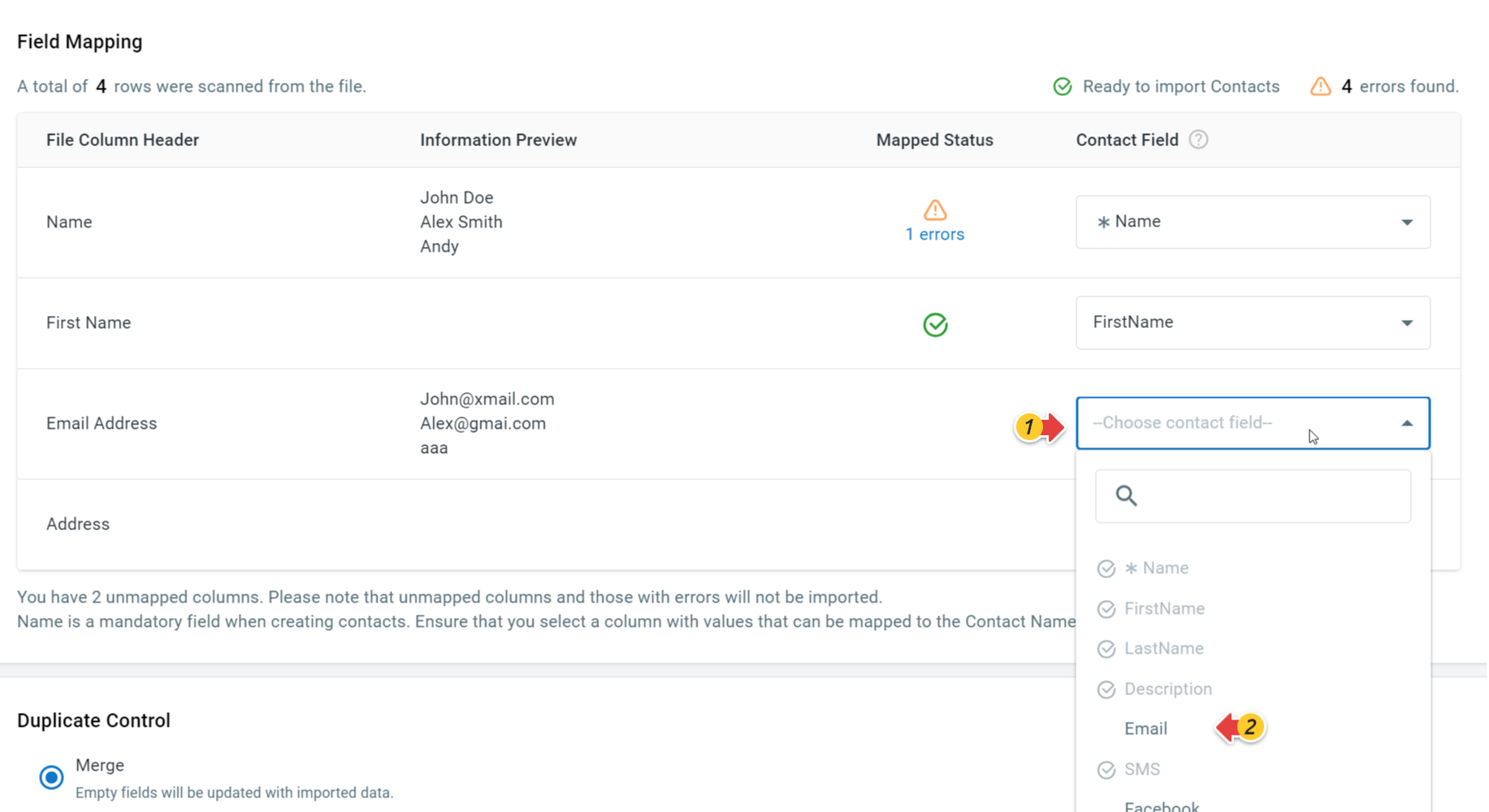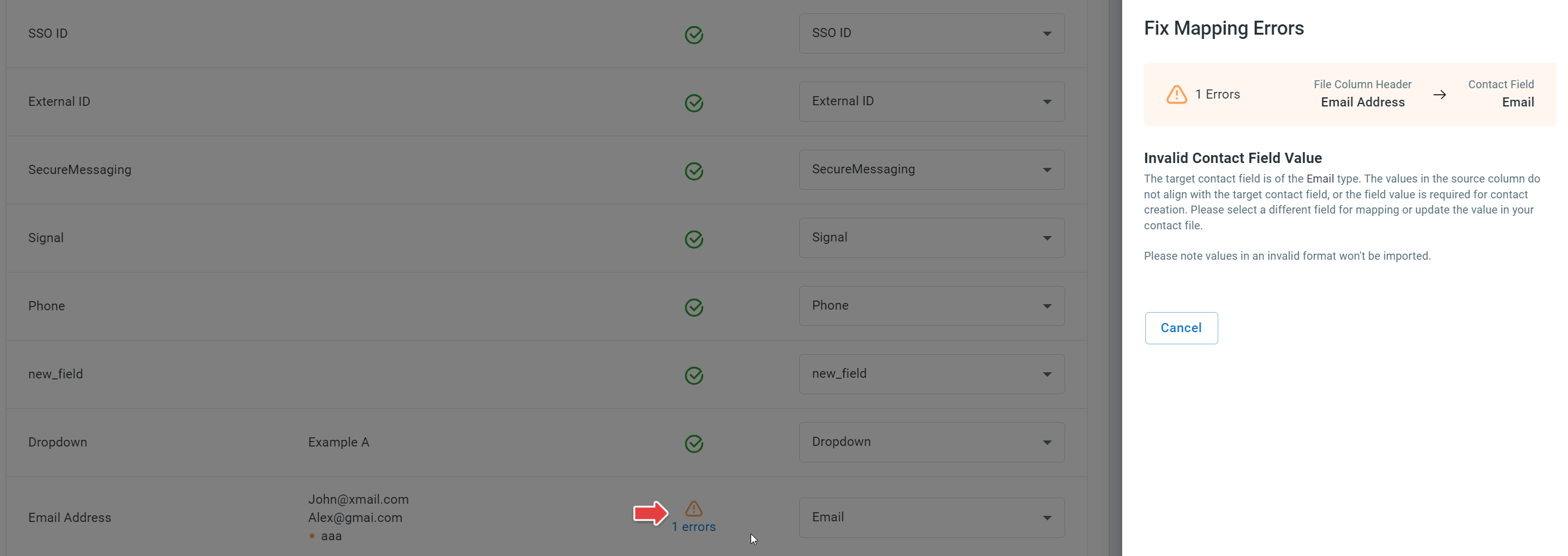Comm100 Contact system supports data import and export to help you manage your contact data more efficiently. Importing contact files allows you to update contact data in bulk quickly. If you are using other CRMs like PeopleSoft, you can import the contact data from their system into Comm100 to unify the data, so that your agents can handle chats and tickets with a comprehensive knowledge of customers.
To import your contacts into Comm100, you need to:
- Prepare a contact file in the right format. Comm100 accepts CSV, XLS, and XLSX files within 10 MB.
- Upload your file to the Comm100 platform. The system will scan your file and map the data with Comm100 contact fields. You can check the file scanning result.
- (Optional) Fix the mapping errors to make sure your contact data are correctly incorporated into Comm100.
- Choose how to process duplicate data, and import your data.
- Check the import result after importing completes.
- To import a file, you need to have the Manage Contacts permission. To learn more about managing agent permissions, see this article.
- You can import up to 2,000 contacts at a time.
This article walks you through the steps to import your contact files into Comm100.
Step by Step Instructions
To import your contact files, follow these steps:
- Log in to the Comm100 Control Panel.
- From the left navigation panel, go to Contact Management > Contacts.
- On the Contacts page, click Import Contacts. The Import Contacts page shows a guided flow to import a file.
- On the Import Contacts page, download the sample file and edit your file according to the format, upload your file, and click Next.
- The Field Mapping screen shows the scanning results with a preview of the first three rows of data from your file. You can check the scanning results and fix mapping errors. Refer to Fix Mapping Errors for details.Note: You can proceed to import the correct data without fixing the mapping errors. The error data will fail in the import, and you can check the failure details and make updates accordingly after the current import succeeds.
- Choose the way to process duplicate contacts. A contact is deemed duplicate if one of the identity fields is the same as an existing contact. For example, if the email address of an imported contact is the same as an existing contact, the two contacts are deemed duplicates
- Merge: The empty fields of existing contacts are updated. The existing fields remain unchanged.
- Skip: The existing contact information remains unchanged.
- Replace: The imported contact information completely overwrites the existing data.
- Click Import.
The page shows the import results including after the import is completed. You can download the failure records to check the details.
Fix Mapping Errors
In an import, the system scans the data in your uploaded file and maps the column headers with Comm100 contact fields. The Mapped Status column shows the mapping status for each column, and you can click x errors to check the error details.
If any of the following errors are detected, you can resolve the errors:
- Required contact fields are marked with an asterisk. If the value for a required contact field is missing, you need to update the source file and upload it again.
- If any columns are not mapped to a contact field or are mapped to the wrong field, click the dropdown list in the Contact Field column and then select the correct field.Note: If the source column does not have a match field in the Contact system. You need to go to Contact Management > Fields to create a custom field first.
- If a value from the source column does not match the value type of the contact field, there will be a mapping error. To fix the mapping error, you need to update the value in your file and upload it again. For example, aaa from the source column Email Address does not match the email field value type.