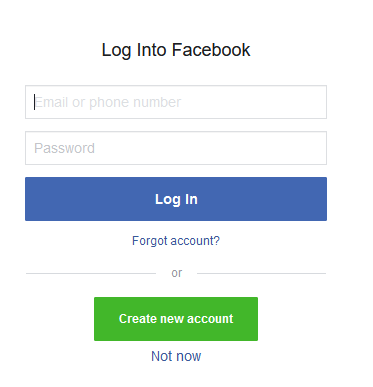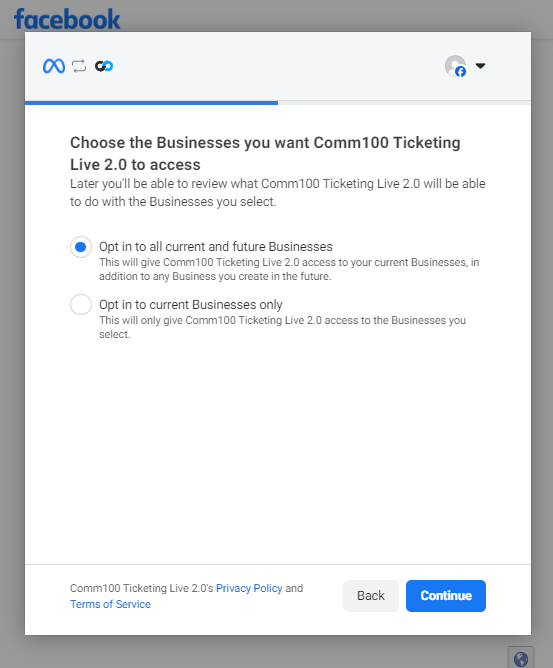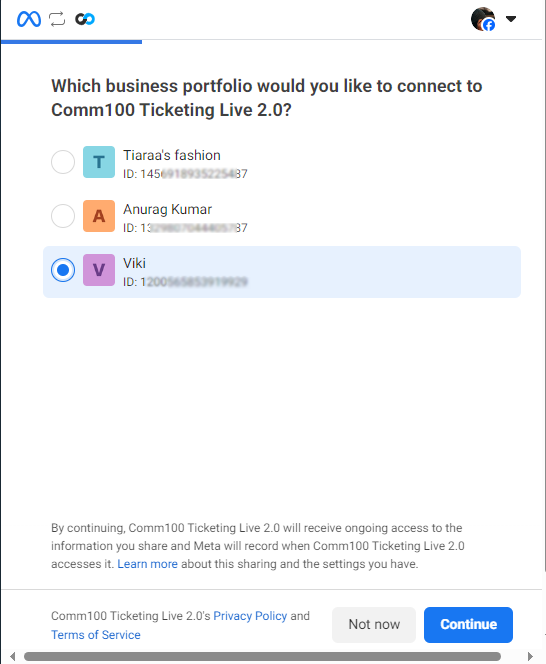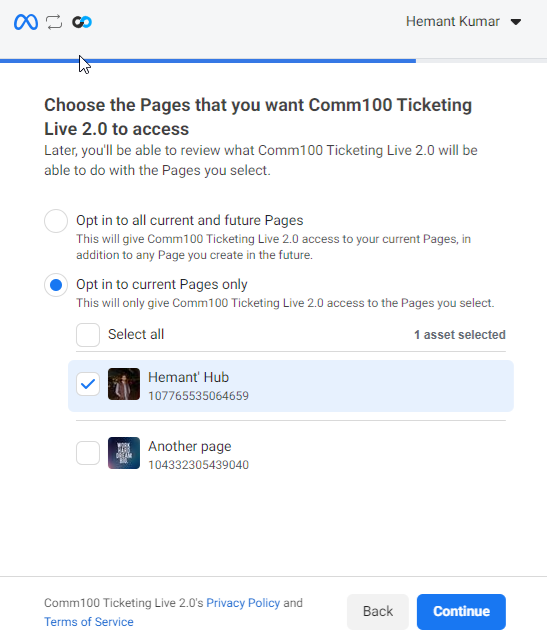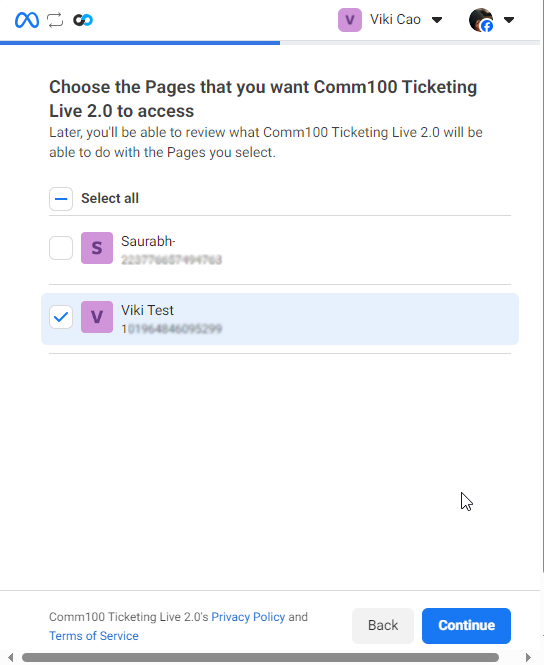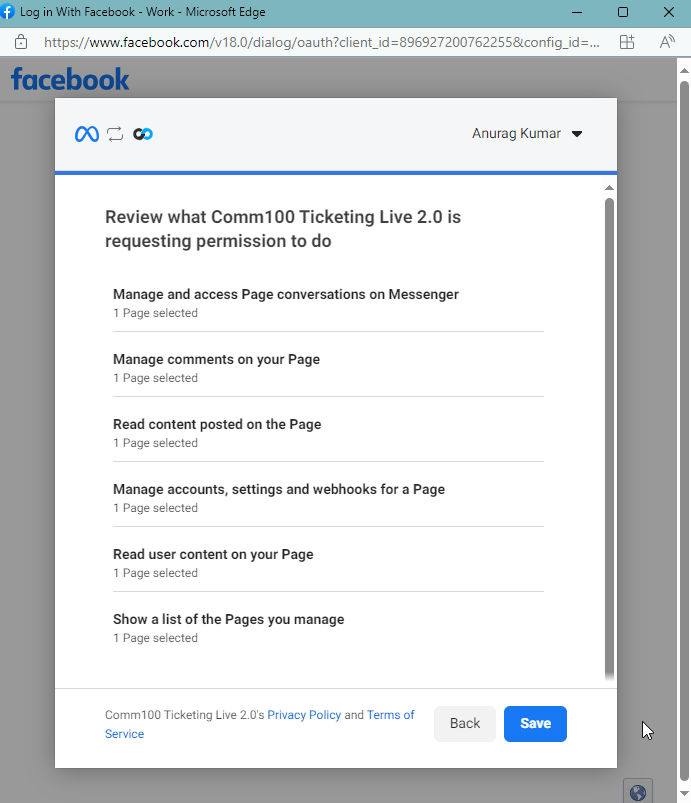Comm100’s Social Media Integration allows you to provide a wider range of support for your customers. With the Facebook integration, your agents can read and reply to messages and comments sent to your Facebook pages within your Comm100 Agent Console.
Note: Facebook Integration is available in our Comm100 Omnichannel Plan. Chat with us or speak to your Account Manager for more details.
Step by Step Instructions
To integrate your Facebook Pages, follow these steps:
- Log in to your Comm100 account.
- From the left navigation menu, go to Ticketing & Messaging > Channels > Facebook.
- Click Add Facebook Page, and choose the correct option based on whether your page is associated with a business portfolio (previously known as Meta Business account or Business Manager account in Meta Business Manager) in Meta Business Suite, and click Continue.
- Input your login credentials in the popup that appears, then complete the integration steps. The integration options vary depending on whether your Page is linked to a business portfolio.
- Choose the Business portfolio to connect to Comm100.
- If your page is not linked to a business portfolio, choose Opt in to all current and future Businesses, and click Continue.
- If your page is linked to business portfolios, choose your business portfolios to connect from the list. All the Facebook pages associated with the selected business portfolios are listed for you to choose in the next step.
- If your page is not linked to a business portfolio, choose Opt in to all current and future Businesses, and click Continue.
- Choose the Pages to connect to Comm100.
- If your page is not linked to a business portfolio, choose Opt in to current Pages only, choose the pages to integrate from the list, and click Continue.
- If your page is linked to business portfolios, choose the pages to integrate from the list, and click Continue.
- If your page is not linked to a business portfolio, choose Opt in to current Pages only, choose the pages to integrate from the list, and click Continue.
- Review the permission you are granting for the integration, and click Save. The integration completes.
- Switch the toggle key to enable or disable the integration of the Facebook account.
- Select the integration options that you want for creating a ticket.
- Click Save.
The connected Facebook pages are listed on the Facebook page. You can edit or delete these accounts from the Operations column.
Note:
- A Meta business portfolio connects your Facebook pages and Instagram accounts together for you to manage them in a centralized portal. It is formerly known as a Meta business account or a Business Manager account. To learn more about Meta business portfolio, see this article.
- During the integration, choosing Opt in to all current and future Businesses or Opt in to all current and future Pages does not grant Comm100 access to your future businesses or pages. To integrate your pages created after the integration, you still need to perform the integration steps again.
- The permission to grant for the integration varies depending on whether your page is linked to a Meta business portfolio. You can check the details in the permission granting step (Step 7).