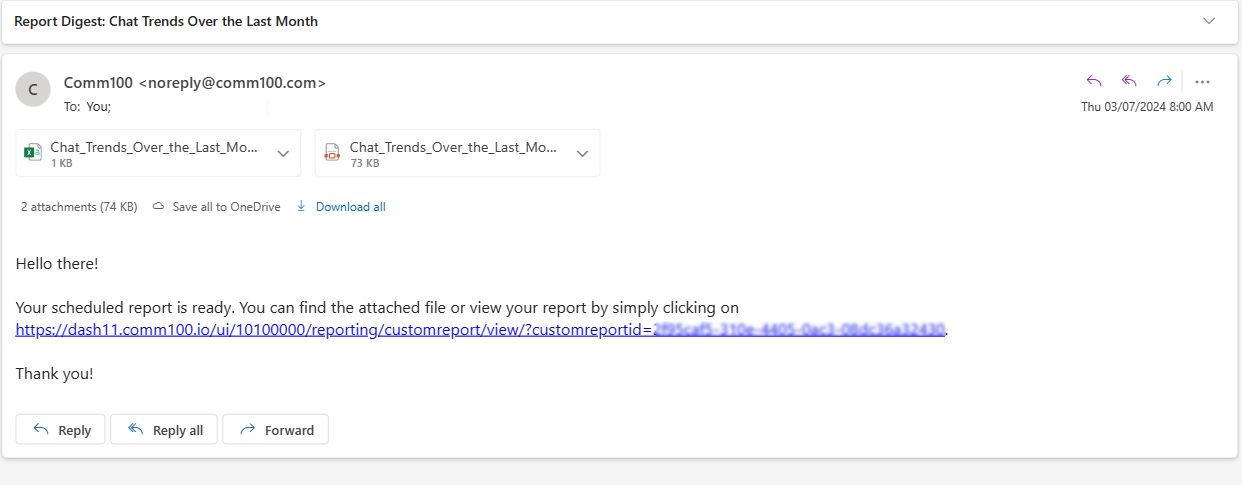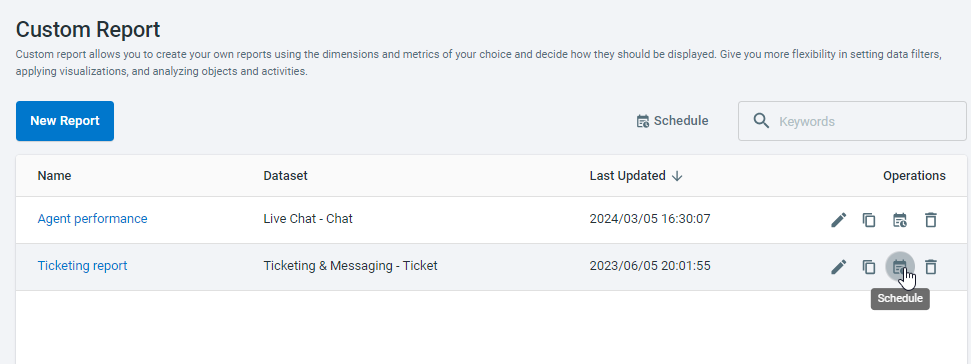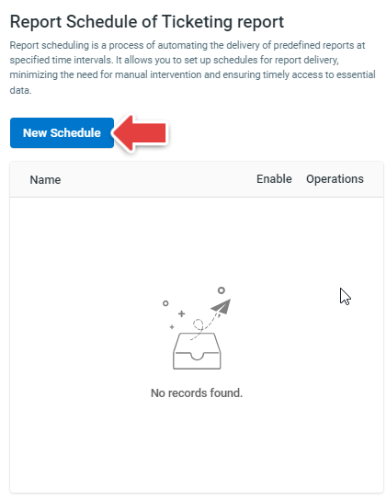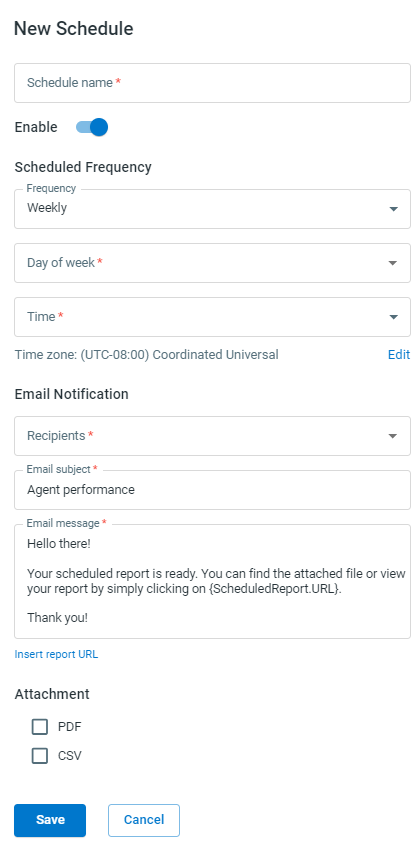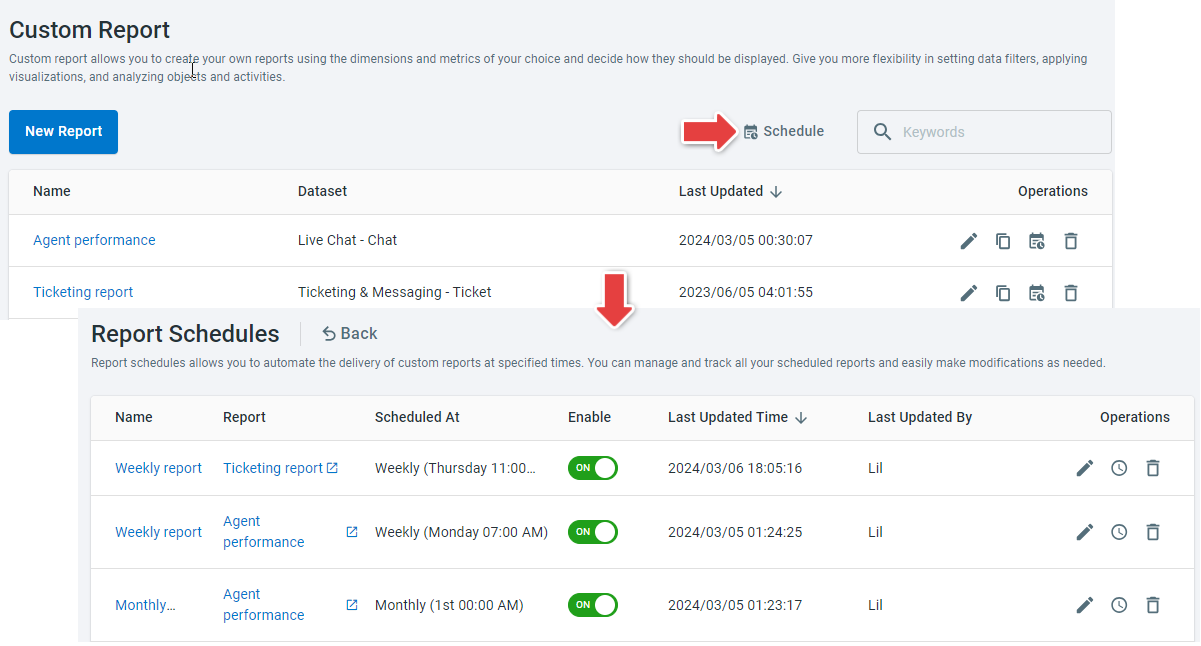Comm100 Custom Report allows you to define personalized reports with metrics and attributes that matter to you most. With your custom report in place, you can set a schedule to send the report to your agents automatically.
With a reporting schedule properly set up, the system automatically sends the custom report to your agents at any time you specified via email.
Step by Step Instructions
To schedule your custom report, follow these steps:
- Log in to the Comm100 Control Panel.
- From the left navigation menu, go to Reporting > Custom Report. A list of prebuilt custom reports appears.
- Click the Schedule button against the report you want to send.
- On the drawer that appears, click New Schedule.
- Complete the following settings for the report schedule.
- Schedule name: One report can have multiple schedules. Use a distinguishable name for each schedule.
- Enable or disable the schedule. A newly created schedule is enabled by default.
- Schedule frequency: Reports can be set to a daily, weekly, or monthly schedule. Choose the exact day and time you want to send the report. You can also change the time zone to adapt to recipients’ time.
- Email Notification settings including recipients, email subject, and email message.
- Attachment type: Choose PDF, CSV or both.
- Click Save. The created report schedule appears in the schedule list.
- Recipients of the scheduled report can only be your agents.
- The default email message includes the report URL, which can be clicked to open the report. You can edit the message as per your needs.
After you have created report schedules, you can click Schedule on top of the report list to manage the schedules for all your reports. You can disable, edit, delete a report schedule, or view its sending history including scheduled time and sent status.