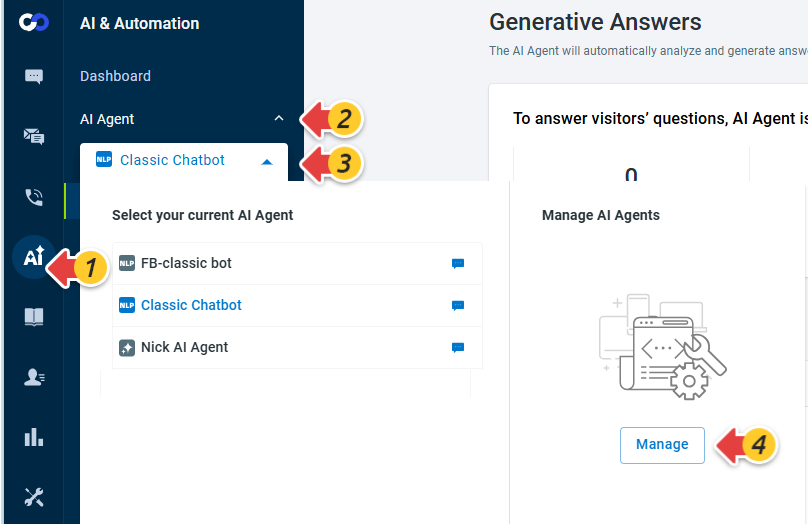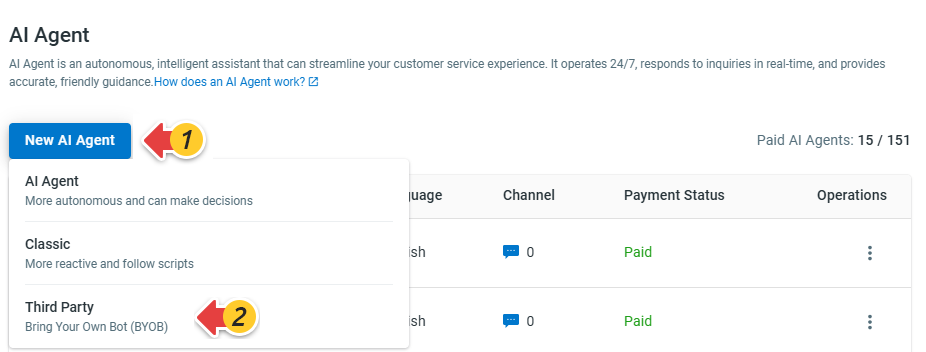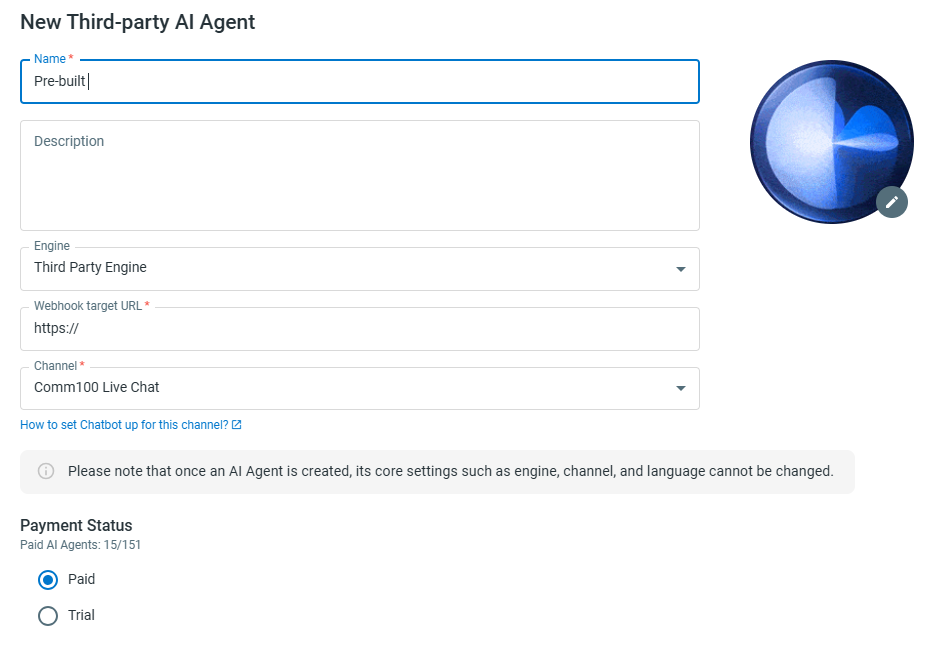If you have a third-party bot and want to manage its deployment using Comm100, you can integrate it with Comm100 using Webhooks deploy it over Live Chat and social messaging channels.
Note:
- The Chatbot can be deployed in one channel only. The Chatbot that was bound with multiple channels previously can continue to work in the same way.
- To learn more about how to integrate Waston Assistant, see How to Integrate Watson Assistant with Comm100.
- After creating a Chatbot, you need to set up the Bot for the Channel it is applied to. To learn more about setting up the Chatbot in Live Chat and Ticketing & Messaging, see this article.
Integrate the Third-party Chatbot
To integrate your third-party chatbot, follow these steps:
- Log in to your Comm100 Control Panel.
- From the left navigation pane, go to AI & Automation > AI Agent.
- Expand the drop-down list and click Manage in the Manage AI Agents area.
The AI Agent drawer appears from the right. - On the AI Agent drawer, click New AI Agent, and choose Third Party.
- On the New Third-party Chatbot drawer, complete the Chatbot settings including Chatbot name, engine, webhook target URL, and channel. The Chatbot's engine, language, and Channel cannot be changed once it's created.
- Click Save. Your Chatbot is created successfully.
How Does the Third-party Chatbot Work?
Comm100 sends information for the following events via Webhooks:
- Chat joined
- Questions asked
- Intents clicked
- Location shared
- Form submitted
The third-party Chatbot then processes the data using its bot engine and sends a response to Comm100. An answer displays as a response to your visitors. The data format type of the request and response is JSON.
To learn more about the request and response data format, and related objects, see this article.