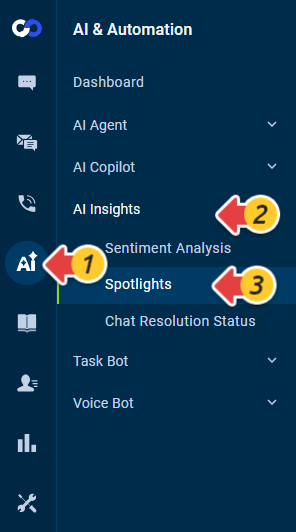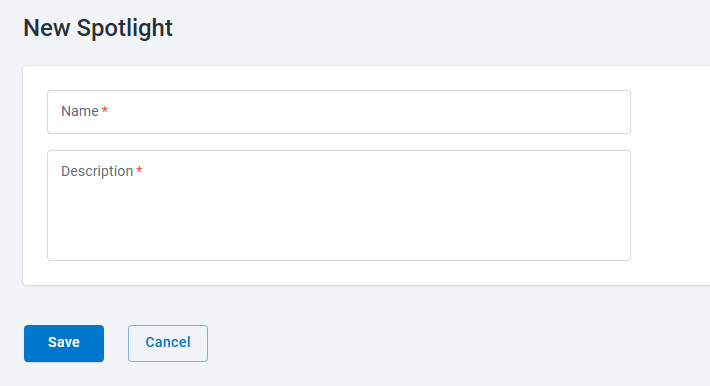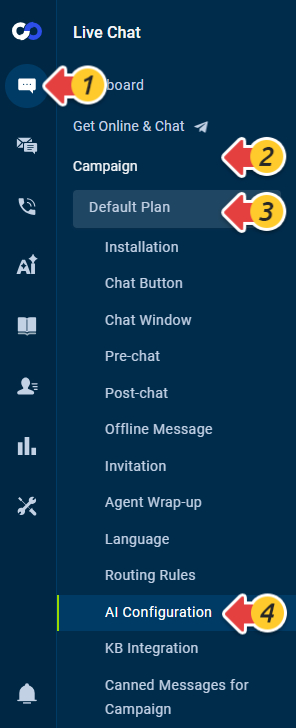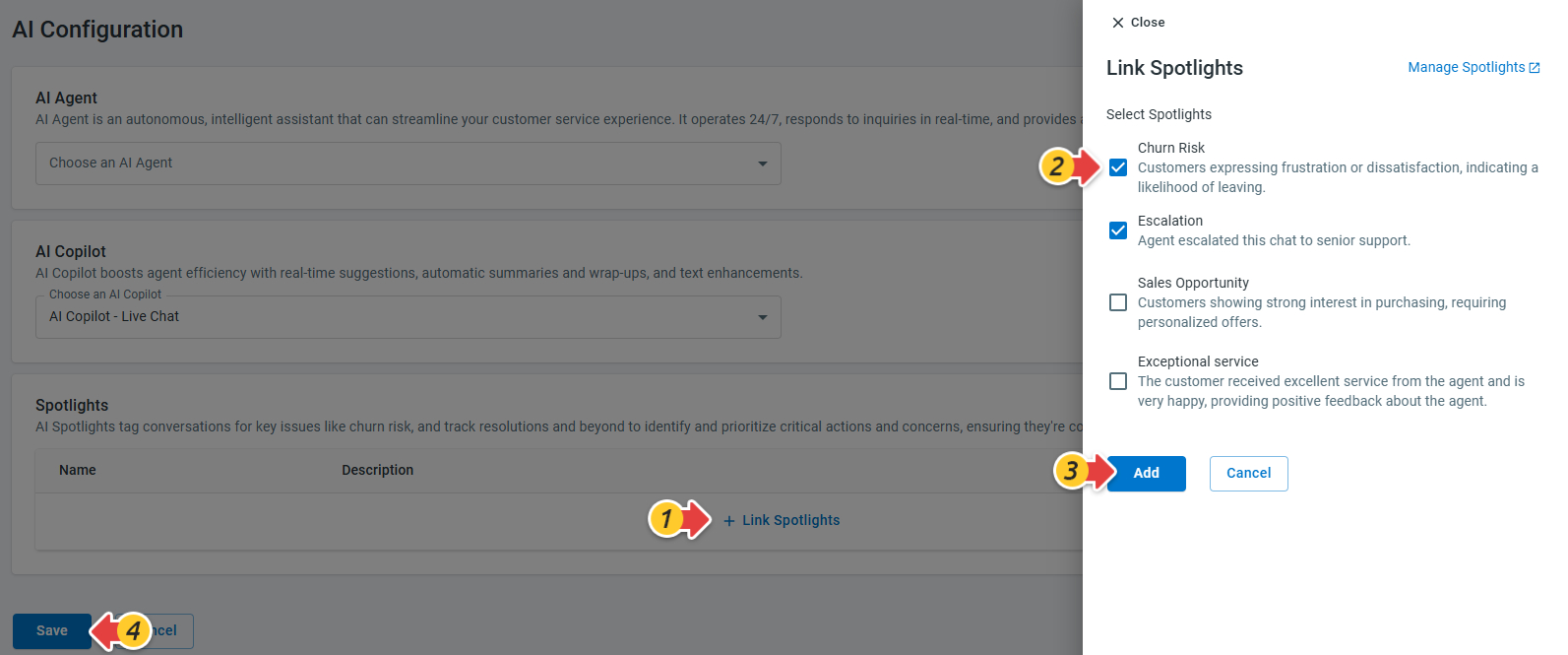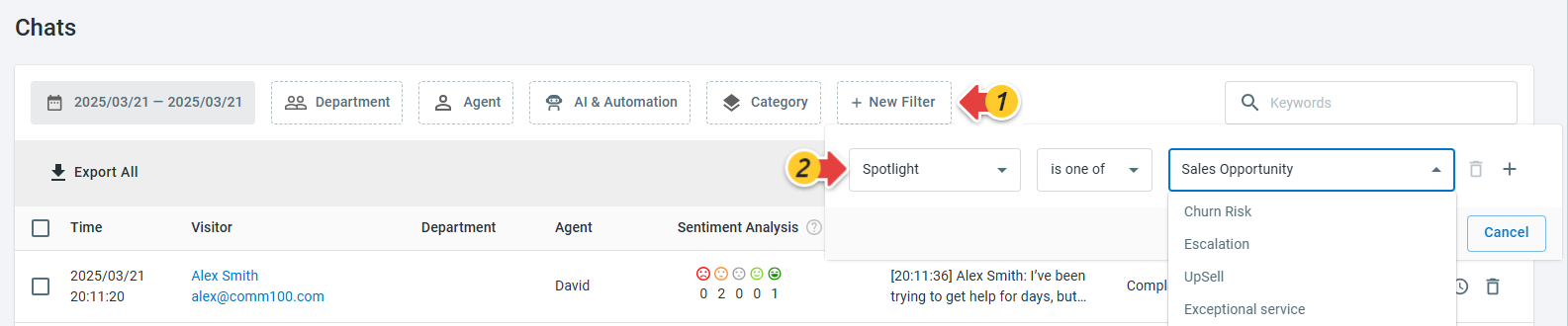Introduction to Spotlights
Comm100 Spotlights is an intelligent analysis feature that automatically tags conversations based on customer sentiments and interactions. It identifies crucial themes such as churn risk and sales opportunities to ensure that key issues and opportunities are effectively tracked. With Spotlights, you can make data-driven decisions to improve customer retention, optimize sales strategies, and enhance customer service.
Spotlights works for Live Chat. When a chat session ends, Spotlights analyzes customers’ messages and applies relevant tags. Spotlight tags are attached in the chat transcript, allowing you to review interactions, track trends, and take necessary follow-up actions.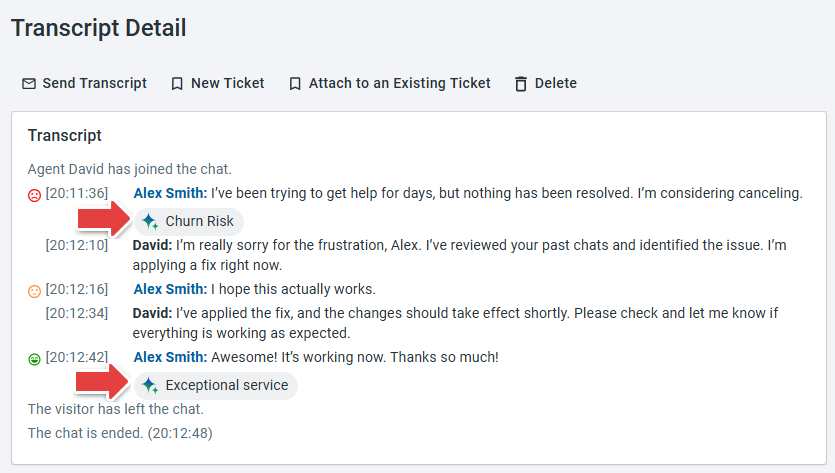
Comm100 provides the following predefined tags. You can update or add new tags based on your requirements.
- Churn Risk: This tag is applied when customers express frustration, dissatisfaction, or any indication of leaving.
- Sales Opportunity: This tag is applied if a customer shows a strong interest in purchasing or requiring personalized offers.
- Escalation: This tag is applied when an agent escalates a conversation to senior support.
Step by Step Instructions
To leverage Spotlights effectively, follow these steps:
- (Optional) Create or Update Spotlights. You can modify the predefined Spotlights tags or create new ones to align with your priorities.
- Attach the Spotlights to a Live Chat Campaign. Spotlight tags must be attached to the correct Live Chat campaigns to ensure automatic tagging of relevant conversations.
- Check the Spotlights in transcripts. With the Spotlights correctly attached, you can review the chat transcript to see which Spotlights were applied. You can then use these insights to track trends and improve customer engagement strategies.
(Optional) Create Spotlight Tags
To create a Spotlights tag, follow these steps:
- Log in to the Comm100 Control Panel.
- From the left navigation menu, go to AI & Automation > AI Insights > Spotlights.
- On the Spotlights page, click New Spotlight.
- Enter the name and description for the Spotlight.
- Click Save.
Attach the Spotlights to a Live Chat Campaign
To attach the Spotlight tag to a Live Chat campaign, follow these steps:
- On the Comm100 Control Panel, navigate to Live Chat > Campaign > AI Configuration. If you have multiple Live Chat campaigns, make sure to choose the correct one from the drop-down list.
- On the AI Configuration page, go to the Spotlights section, and click Link Spotlights.
- On the Link Spotlights drawer, choose the Spotlights, and click Add.
- Click Save.
Check the Spotlights
On the Comm100 Control Panel, you can navigate to Live Chat > History > Chats to check the generated Spotlights. From the chat list, you can:
- Click a chat to view the details. You can see the generated spotlights in the chat transcript.
- Filter the chat list to show the chats with specified Spotlight tags.