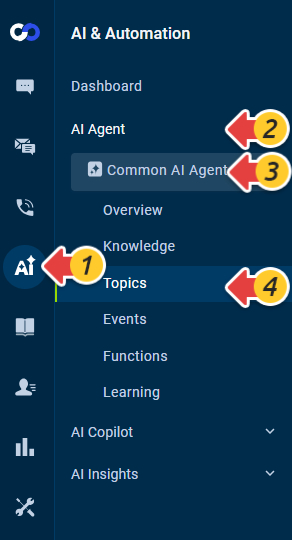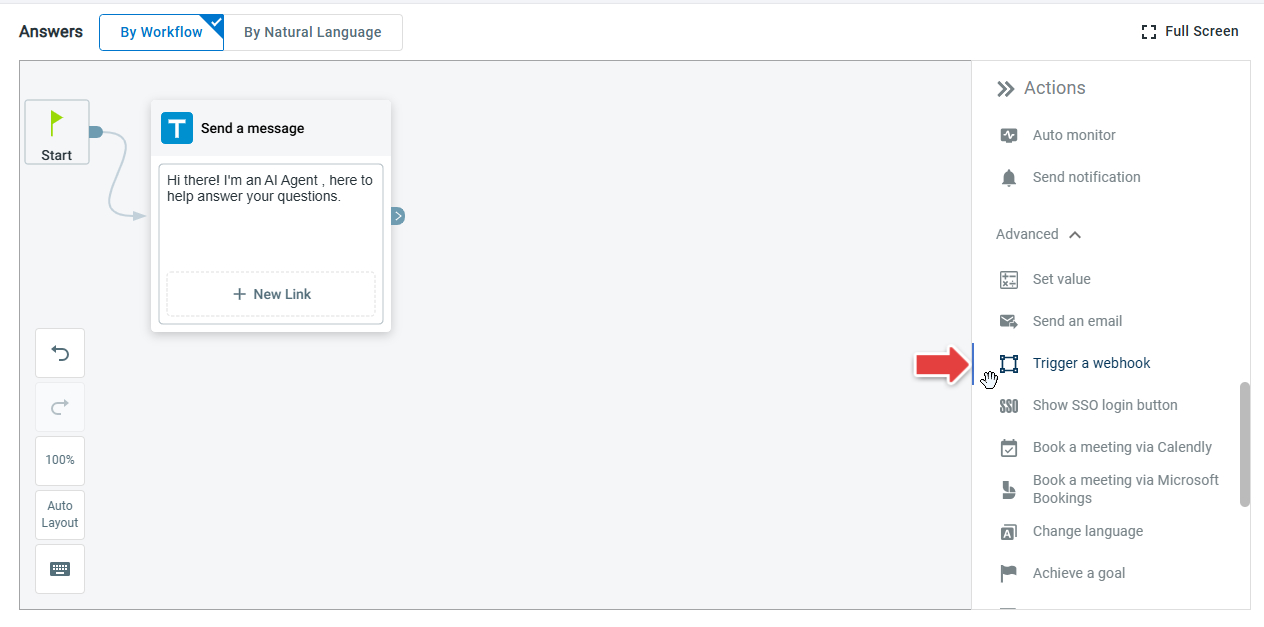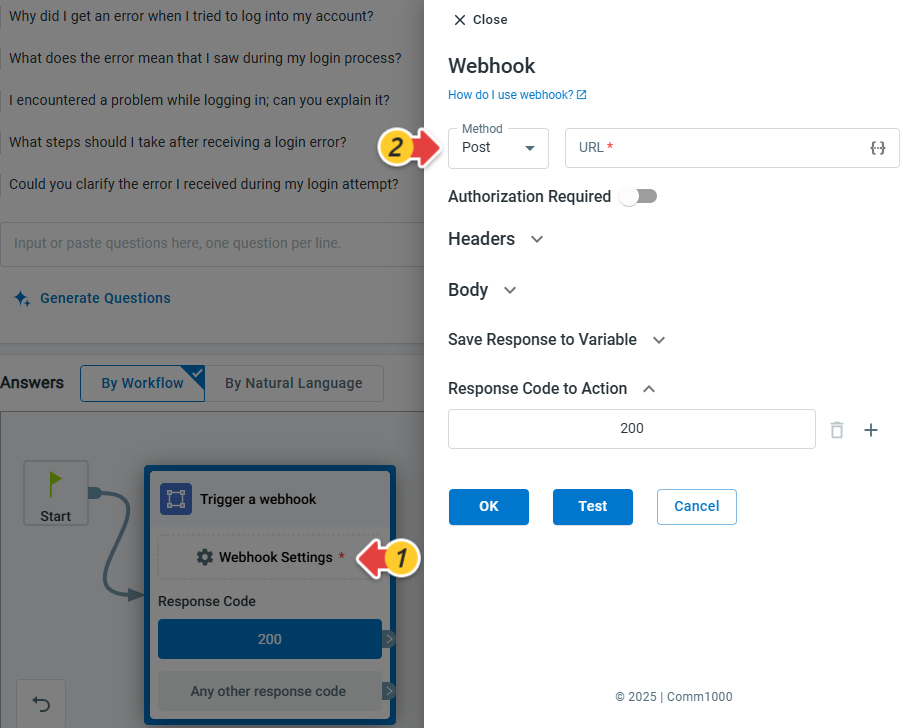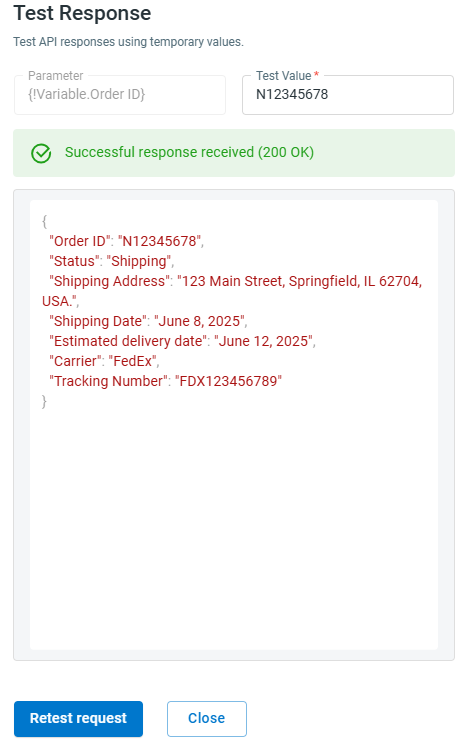Step by Step Instructions
You can use the Webhook option in the AI Agent's answer flow when setting up Topics and Events.
To use Webhooks in the AI Agent's action flow, follow these steps:
- Log in to the Comm100 Control Panel.
- From the left navigation menu, go to AI & Automation > AI Agent > Topics / Events. If you have multiple AI Agents, make sure to choose the correct one from the drop-down list.
- Go to the topic you want to edit, and scroll down to the Answers section.
- Under the By Workflow tab, expand the Actions menu, scroll down to the Advanced section, and drag the Trigger a webhook action to the area.
- On the Trigger a webhook action card, click Webhook Settings. The Webhook drawer appears.
- On the Webhook drawer, complete the following settings based on your requirements:
- Choose the Post or Get method, and input the endpoint URL of the external service.
- If the Webhook endpoint requires authentication, turn on the Authorization Required toggle, and select the authorization credential.
- Add webhook header.
- If you want to send content other than the default request body, add the Additional Post Body JSON. If you want to exclude the default pre-defined data in webhook body, turn on the Exclude predefined data in body toggle.
- Save Response to Variable. You can save the data from the endpoint’s response to the AI Agent’s variables, so that the data can be used as Dynamic Info in the AI Agent's workflow.
For example, for the following Webhook response:
{
"Name": "John",
"Country": France,
}
You can save the response key "Name" to variable "VisitorName" and response key "Country" to variable "VisitorCountry". The variables "VisitorName" with value “John” and "VisitorCountry" with value “France” are stored in the AI Agent’s database. They can then be used as Dynamic Info. Response Code to Action.
Click Test to verify its functionality. Simply provide test values for any parameters used in the API query, header, or body, then send the request. You’ll immediately see the response, including whether it was successful or not. If you need to adjust any parameter values, you can modify them and rerun the test as needed.
- Click OK.
Sample Data Sent to Your Web Application
By default, Comm100 sends the user-specific data to the designated webhook endpoint, such as web browsing behavior, pre-chat survey answers, and Ticketing & Messaging fields. This section shows a sample request sent to your application in a Live Chat interaction.
Below is an example of the data in JSON format that will be sent to your server:
{
"Visitor":{
"browser":"Google Chrome 29.0.1547.76",
"chats":2,
"city":"Vancouver",
"company":"Comm100",
"country":"Canada",
"current_browsing":"https://www.comm100.com/",
"custom_fields":[
{
"field_id":5000001,
"name":"order_id",
"value":"1780064"
},
{
"field_id":5000002,
"name":"bill_amount",
"value":"500.00"
}
],
"custom_variables":[
{
"name":"user_login",
"value":"facebook"
},
{
"name":"have_sales",
"value":"yes"
}
],
"department":"livechat",
"email":"allon@comm100.com",
"first_visit_time":"/Date(13584868423)/",
"id":1024768,
"ip":"192.168.8.1",
"keywords":"comm100",
"landing_page":"https://www.comm100.com/livechat/",
"language":"en_us",
"name":"allon",
"operating_system":"Windows 7",
"page_views":3,
"phone":"12983782710",
"product_service":"livechat",
"referrer_url":"http://www.google.com/q=comm100",
"screen_resolution":"1440*900",
"search_engine":"Google",
"state":"British Columbia",
"status":1,
"time_zone":"UTC-08:00",
"visit_time":"/Date(13584868542)/",
"visits":5,
"ssoId": ""
},
"FormValues": [
{
"label": "account",
"value": "sam"
},
{
"label": "password",
"value": "1234"
}
]
}Properties Explained
Id | ID of the visitor |
name | Name of the visitor |
Email of the visitor | |
status | Status of the visitor (please check the Visitor Status Description at the bottom of this article) |
phone | Phone of the visitor |
company | Company of the visitor |
first_visit_time | Time when the visitor first visited a web page pasted with Comm100 Live Chat code |
visit_time | Starting time when this visitor visits your website this time |
city | City of the visitor |
state | State of the visitor |
country | Country of the visitor |
ip | IP of the visitor |
language | Language the visitor is using |
screen_resolution | Screen resolution of the visitor’s device |
time_zone | Time zone of the visitor |
flash_version | Flash version of the browser the visitor is using |
operating_system | Operating system of the visitor’s device |
browser | Browser the visitor is using |
custom_fields | Values of custom fields entered by visitors in the pre-chat window. Agents can also update the value(s) during chat in Visitor Monitor. Custom fields contain the following properties: id: id of the custom field |
product_service | Product/Service the visitor selected in the pre-chat window. Agents can also update the value while chatting with visitors. |
department | Department the visitor selected in the pre-chat window. Agents can also update the value while chatting with visitors. |
custom_variable | Information of custom variables captured from the web page visitors viewed. Custom variables contain the following properties: name : name of the custom variable |
current_browsing | Page the visitor is currently looking at |
visits | Total times of visits a visitor has made on your website from the first time to present |
chats | Total times of chats a visitor has made on your website from the first time to present |
referrer_url | URL of the page from which a visitor comes to your website |
search_engine | Search engine the visitor used to search for your website |
keywords | Keywords the visitor used to search for your website |
landing_page | Title and URL of the first page of your website the visitor visited |
page_views | Total number of web pages the visitor viewed on your website |
ssoId | SSO ID of the visitor, if visitor login by Single Sign-On |
FormValues | label : name of the Form field |
Visitor Status Description
0 | Waiting for chat |
1 | Voice chatting |
2 | Chatting |
3 | Pre-Chat |
4 | Manually Invited |
5 | Auto invited |
6 | Offline message |
7 | Refused by agent |
8 | Refused by visitor |
9 | Chat ended |
10 | In site |
11 | Out of site |