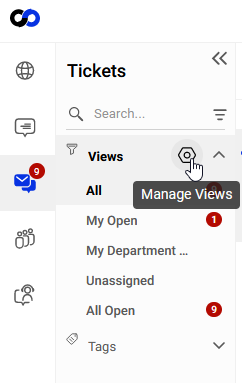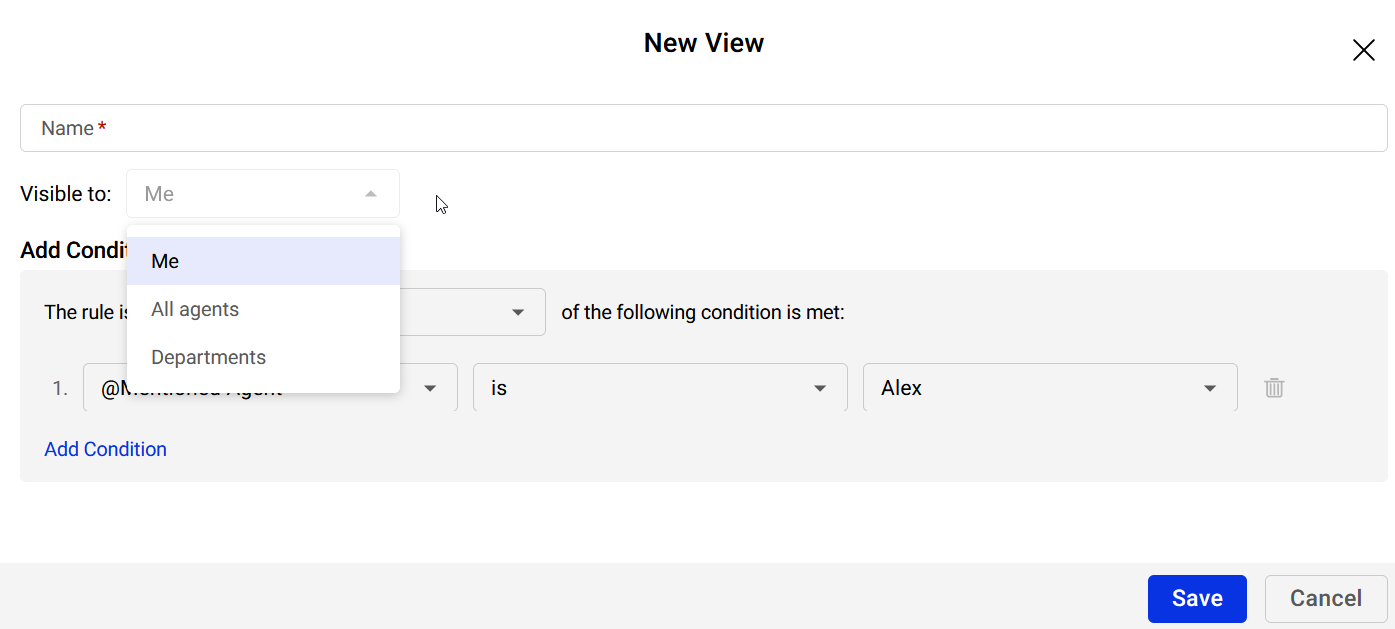Views help you to organize customer tickets based on predefined conditions so that you can track them efficiently from the Agent Console. If you are receiving multiple tickets on a daily basis, it can be difficult to track tickets and find the one that needs attention. You can categorize tickets into different Views by defining your own conditions. For example, you can have a View for unresolved tickets assigned to you and a View for pending tickets awaiting a response.
System Default Views
By default, the system provides the following Views, and you can delete or edit the views based on your requirements.
- All: Lists all the tickets from the integrated channels in the Comm100 Ticketing & Messaging system.
- My Open: Lists all the tickets whose Status is not Resolved and Assignee is @Me.
- My Department Open: Lists all the tickets whose Status is not Resolved and Department Assignee is @My department.
- Unassigned: Lists all the tickets meeting the following conditions:
- Status is not Resolved
- Assignee is @Me
- Department Assignee is @My department
- All Open: Lists all the tickets whose Status is not Resolved.
View Management Operations
Comm100 Ticketing & Messaging allows each agent to manage their own Views to suit for their unique requirements. You can create, sort, edit, or delete the Views as needed. Click the Manage Views button, then you can perform the following operations in the popup.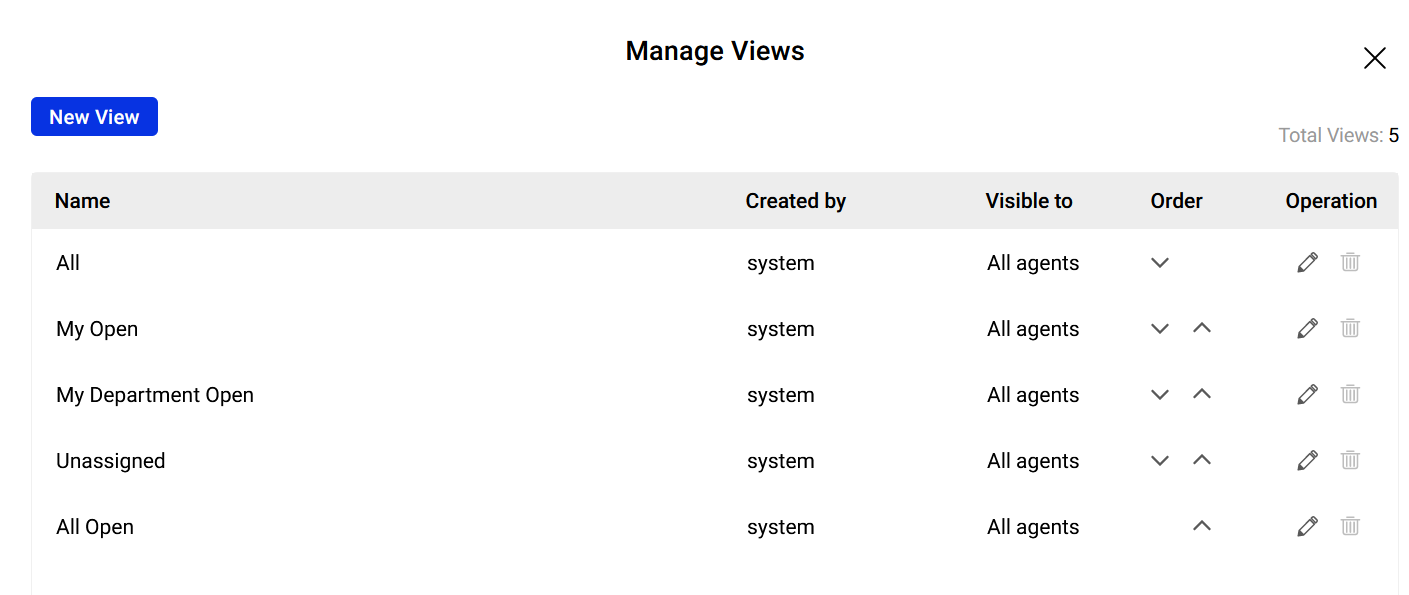
- Create a new View: You need to define the View name, visibility, and rules for the new View. To create a View, click New View, then complete the View settings.
- Sort Views: You can set the order of Views to display on your Agent Console. To set the order of Views, go to the View you want to order, and click the Move Up or Move Down icons.
- Edit Views: You can edit a View to modify its name, visibility, or rules. To edit a View, go to the View you want to edit, and click the Edit icon.
- Delete Views: You can delete Views that are no longer required. To delete a View, go to the View you want to delete, and click the Delete icon.
Typical View Use Cases
The following lists some typical use cases and corresponding Condition settings. You can use the sample Condition alone or in combination to meet your own requirements:
- Tickets assigned to a specific agent
Consider a scenario when one of your agents is out of office, and you're tasked to work on their tickets while they're away. One way to ensure you attend all tickets assigned to them would be by creating a View containing all their tickets.
The sample Condition: @Mentioned Agent is {agent name}. - Tickets that are created today
Consider a scenario when you want to display all tickets created on that day.
The sample Condition: Created Time is @Today. - Tickets created from a social channel account
Consider a scenario when you want to display all tickets created from a social channel, such as Facebook or WhatsApp.
The sample Condition: Channel is Facebook. To learn more about creating Views to access the messages from each channel, see this article. - Tickets with urgent priority
Consider a scenario when you want to display all urgent priority tickets.
The sample Condition: Priority is Urgent.