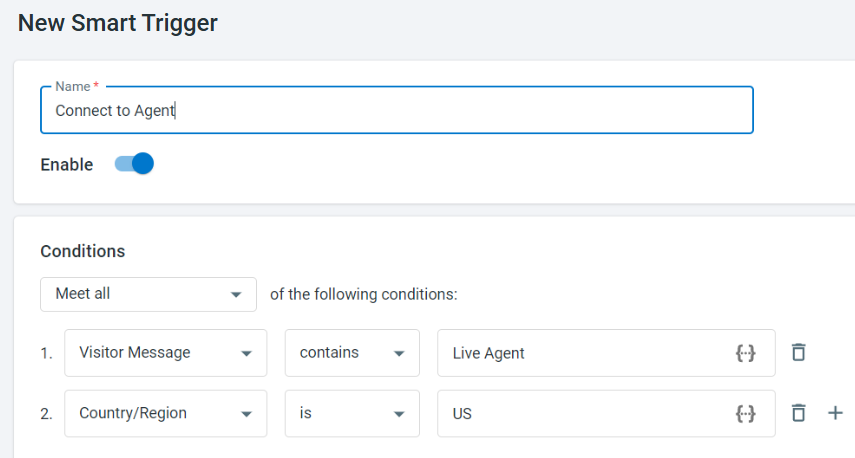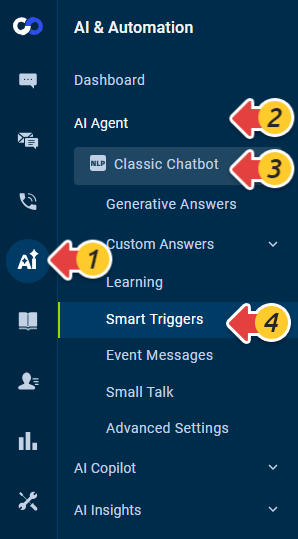Smart triggers are the instructions for the chatbot to perform certain actions based on pre-defined conditions. It lets you define certain rules to have specific actions automatically. For example, you can instruct the chatbot to automatically forward the chat to a live agent by setting up the following conditions:
- When the word "live agent" or “human” occurs in a visitor's question or
- When the visitor belongs to a VIP group or any specific region.
- When the visitor is visiting the web page for the second time.
Consider a scenario, where you have defined three conditions to trigger an action. You can apply the following trigger rule using the logical opera tor on these conditions:
- Meet any: Any condition out of the three conditions is met.
- Meet all: All three conditions are met.
- Use logic expression: Set of condition identifier associated using ‘or’ and ‘and’ operators.
You can choose to trigger the following actions based on the set conditions:
- Send notifications: Notifies the selected agent or department automatically.
- Monitor or transfer chat: Enables the selected agent or department to automatically monitor the ongoing chats and intervene if needed, or transfers the chat to the selected agent or department automatically.
- Change ticket assignee: Changes the ticket assignee name to the name of the selected agent or department.
- Add to visitor segment: Adds the visitor into the existing visitor segments (such as VIP customer segment, frequent visitor segment, and so forth) or to a new one. You are presented with a drop-down list of existing visitor segments to choose from or you can create a new visitor segment.Note: This action is visible only if the Segmentation feature is enabled.
To enable Segmentation, navigate to Live Chat > Settings > Segmentation.
Configuring Smart Triggers
To configure Smart Triggers, follow these steps:
- Log in to the Comm100 Control Panel.
- From the left navigation menu, go to AI & Automation > AI Agent > Smart Triggers. If you have multiple AI Agents, make sure to choose the correct one from the drop-down list.
- On the Smart Triggers page, click New Smart Trigger.
- On the New Smart Trigger page, do the following:
- Turn on the Enable toggle key.
- Enter the smart trigger name.
- In the Conditions section, do the following:
- Select Meet all, Meet any or Use logic expression from the drop-down list to set a trigger rule. To learn more about Logical Expression, see this article.
- Click Add a condition to set a condition based on your need. Each condition has its identifier.Note:
- You can add multiple conditions by clicking the plus icon available with each condition.
- The parentheses must come in pairs and should be written as half-width.
- Space should be added before and after OR and AND expressions. They are not case-sensitive.
- The precedence of logical operators from highest to lowest is: (), AND, OR.
- The number used in the expression must exist in the identifier list.
- In the Actions section, do the following:
- Select the checkbox of the actions you want to trigger. The selected action expands with more options.
- Select the Departments or Agents option.
- In case you select Departments:
- Select the department from the list of departments.
- In case you select Agents:
- Filter Agents by the department from the All Agents drop-down list or select Agents.
- Select an agent from the Agent list.
- In case you select Departments:
- Click Save.
A new smart trigger is listed on the Smart Triggers page. - (Optional) From the list area of smart triggers, you can perform the following actions on smart triggers:
- Disable or enable
- Edit
- Copy
- Delete