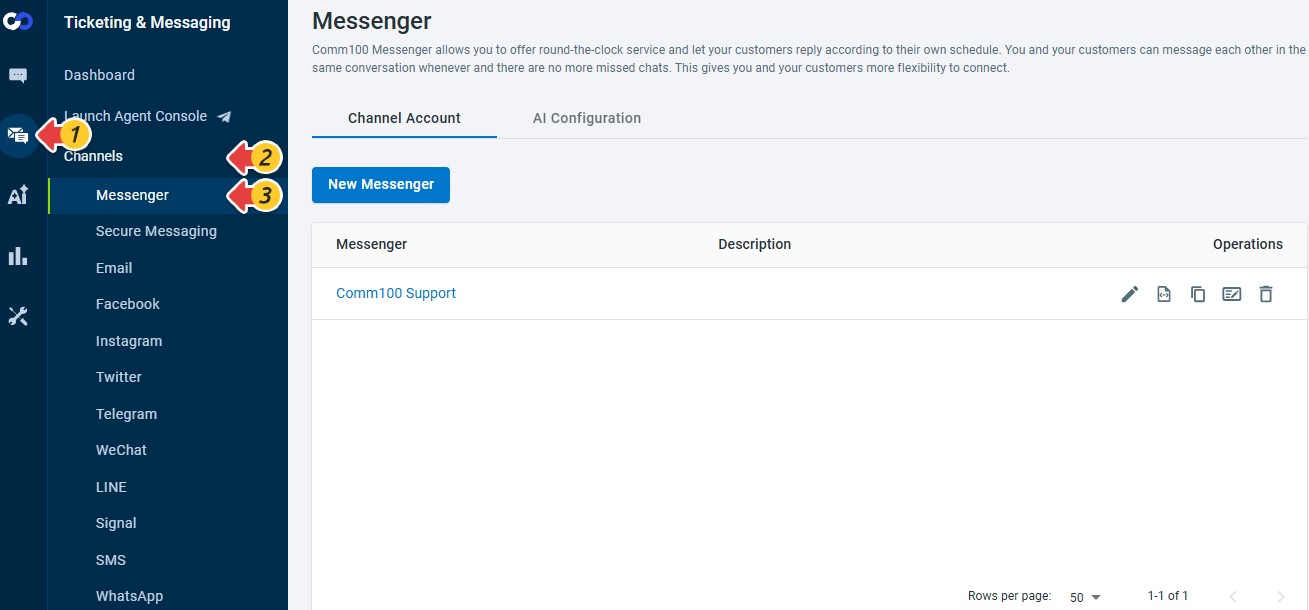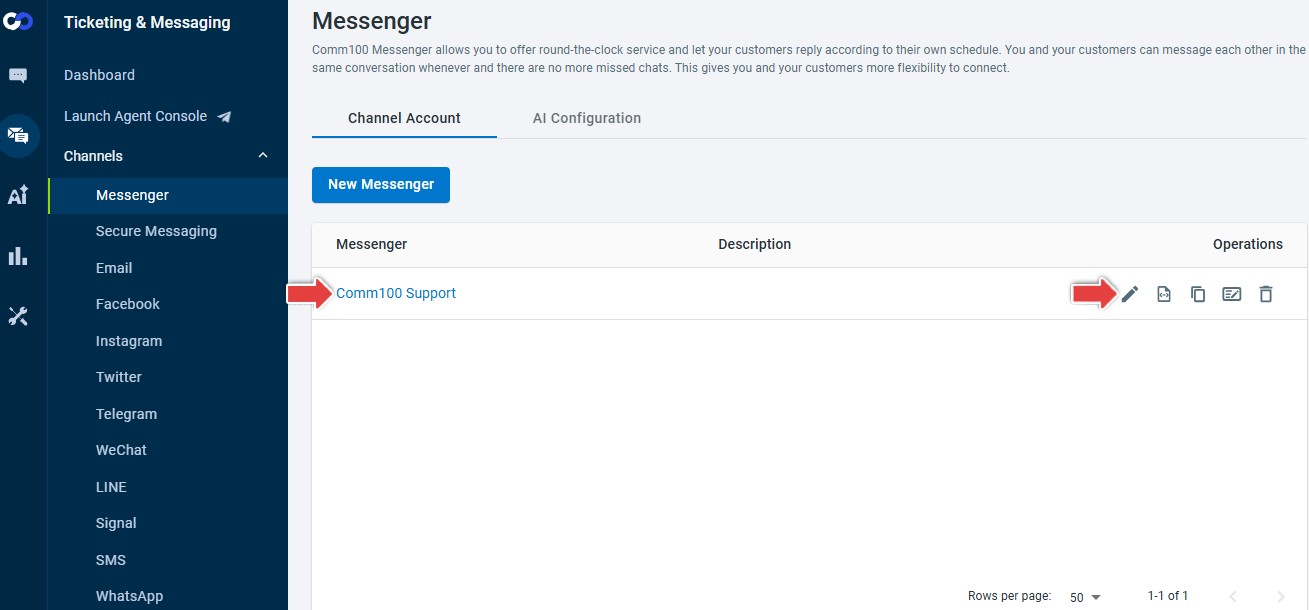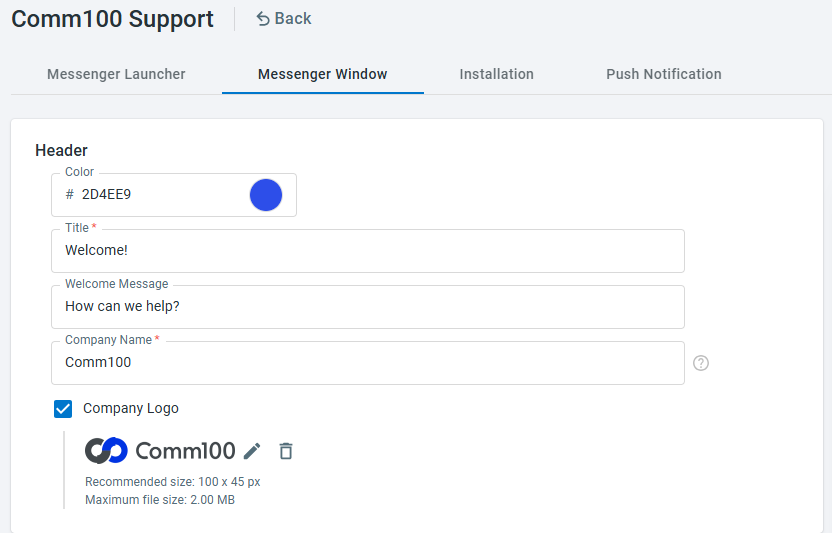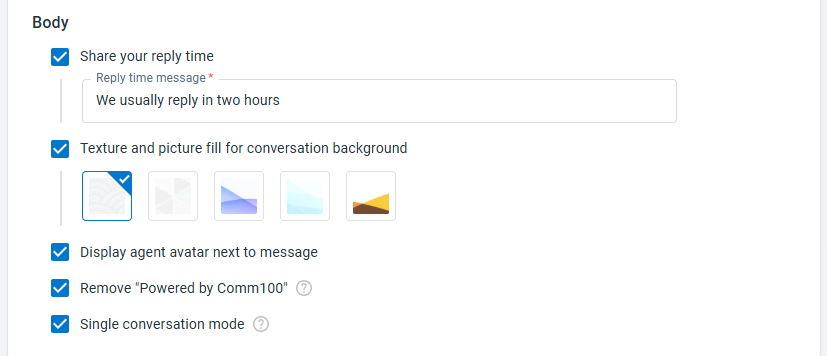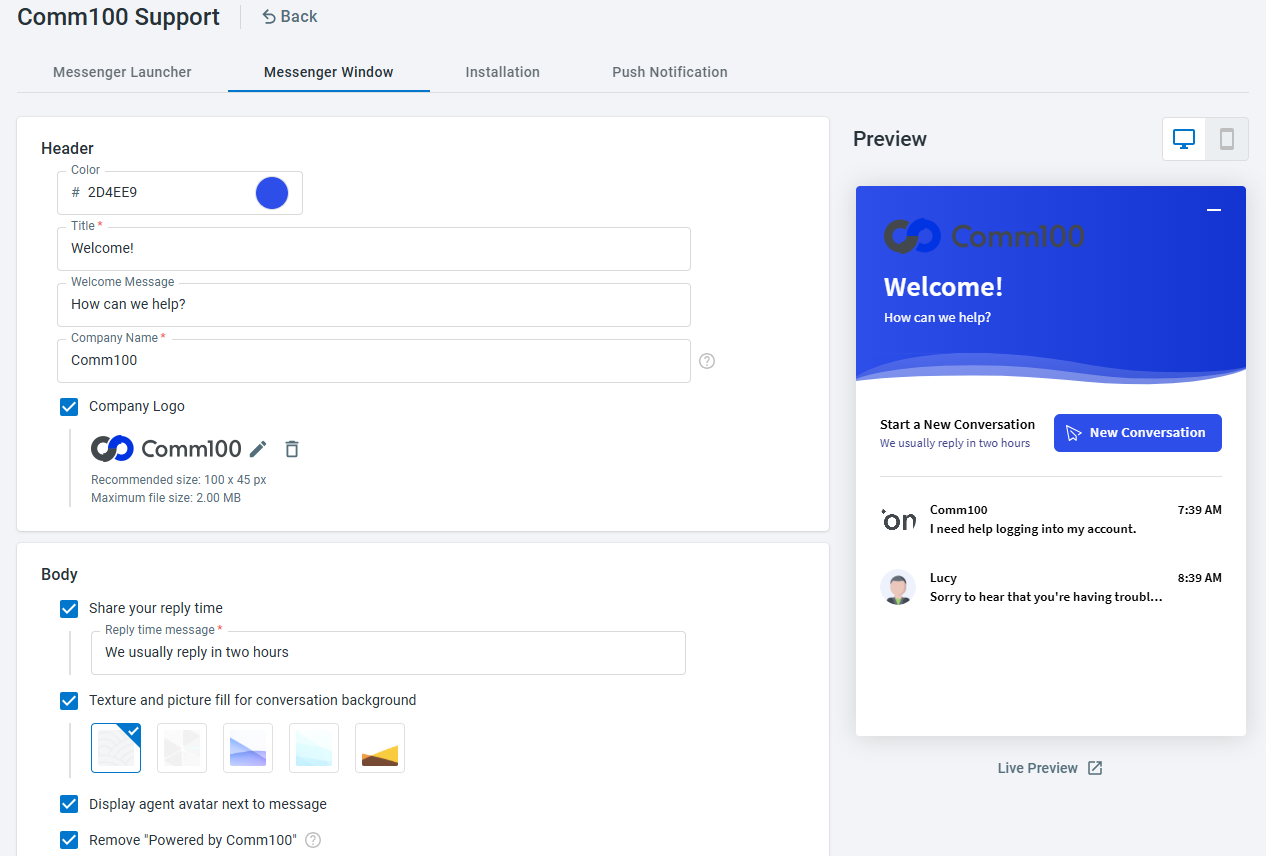The Messenger Window is the window which appears on your visitor’s side. You can customize the window to match the style of your website.
Step by Step Instructions
To customize the Messenger Window, follow these steps:
- Log in to your Comm100 Control Panel.
- From the left navigation menu, go to Ticketing & Messaging > Channels > Messenger.
- Click the Messenger link or the Pencil icon in the Operations column.
- Go to the Messenger Window tab.
- In the Header Section, do the following:
- Select the theme Color from the color picker.
- Add the Title, Welcome Message, and Company Name.Note: Company Name is used when a messenger conversation is not assigned to an agent.
- Select the Company Logo check box and click Upload to upload your company logo.
- (Optional) In the Body section, do the following:
- Select the Share your reply time check box and add a Reply time message.Note: Adding reply time can let your visitor know how soon they can expect a reply. You can set the response time based on your team’s operating hours.
- Select the Texture and picture fill for the conversation background checkbox and select from the available background.
- Select the Display agent avatar next to message check box.Note: When the Display agent avatar next to message is selected, the agent avatar is displayed with the agent message.
- Select the Remove “Powered by Comm100” check box in case you do not want to display the text link on the Messenger window.
- Select the Single conversation mode check box if you prefer visitors to view their previous communication history in a single, continuous conversation thread.
- Select the Share your reply time check box and add a Reply time message.
- (Optional) In the Options for Visitors section, select the Allow visitors to continue the conversation on another device check box.
Once enabled, visitors can continue the conversation on another device without login. To learn more about the continue conversation feature, see section Continue Conversation in Another Device. - Click Save.
When you save your changes, they are applied automatically, and you can see updates in real time. You can also use Live Preview to view the Messenger window’s last saved state on a dedicated URL.
Continue Conversation in Another Device
The Continue conversation in another device feature enables visitors to maintain conversations on another device without login. Once enabled, your visitor can see the action from the Messenger window’s drop-down menu.
If the Async Messenger requires SSO login, this feature is not available because the visitor need to login to see their conversations in another device.
Upon selecting the Continue conversation in another device action, the page navigates to the next level where your visitor can:
- Copy the link URL and send it to another device.
- Open the link URL on another device and authenticate it using the dynamic security code to continue the conversation.
When a visitor uses the link URL on another device for the first time, it opens the web page where they can see their conversations.
If a need arises, your visitor can re-generate a new URL in the Messenger window. Once re-generated, the previous link URL expires immediately.
Moreover, if your visitor’s multiple devices are in sync, then adding a new conversation to any device auto-syncs the same conversation in another device(s). However, if the visitor already has old conversations in a device. When they try to use the Continue Conversation link in that device, the old conversations will disappear and cannot be recovered any more.