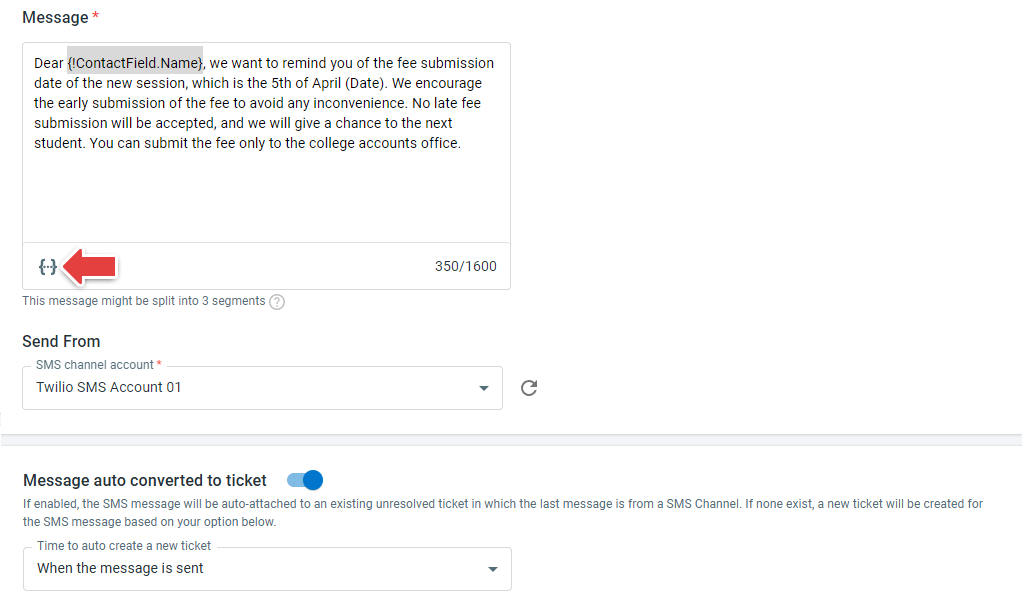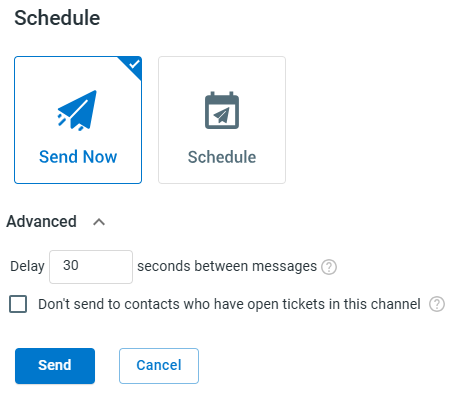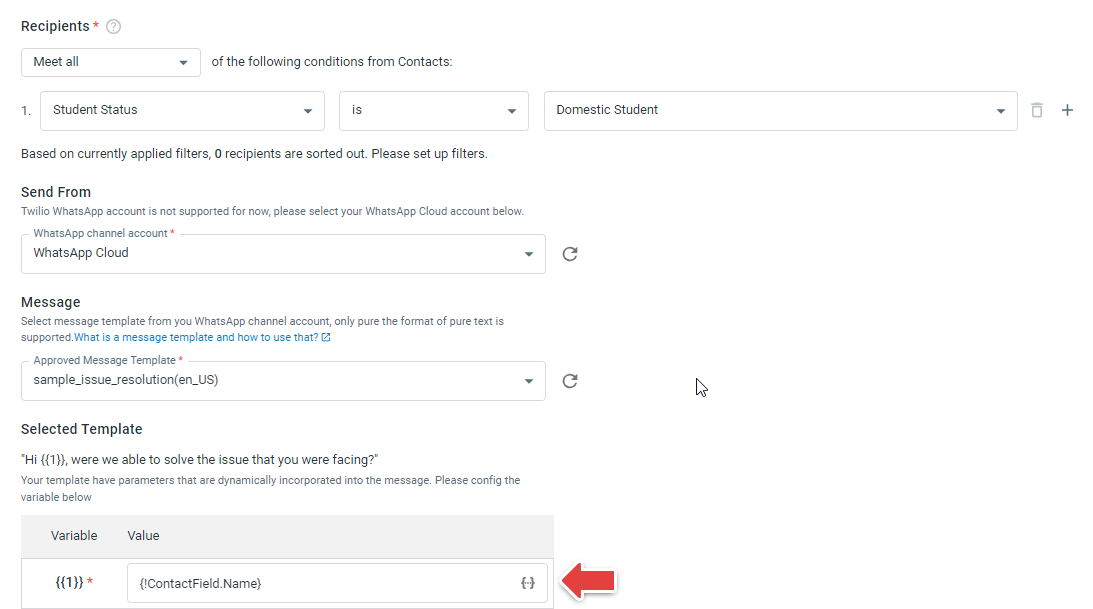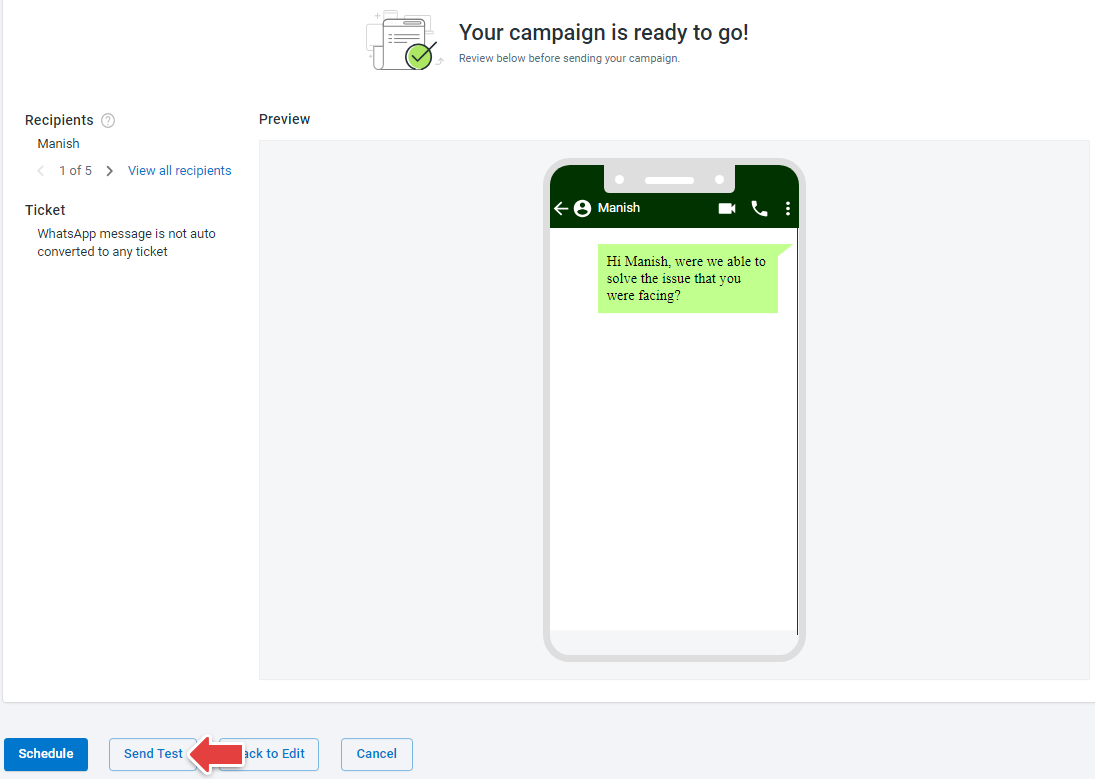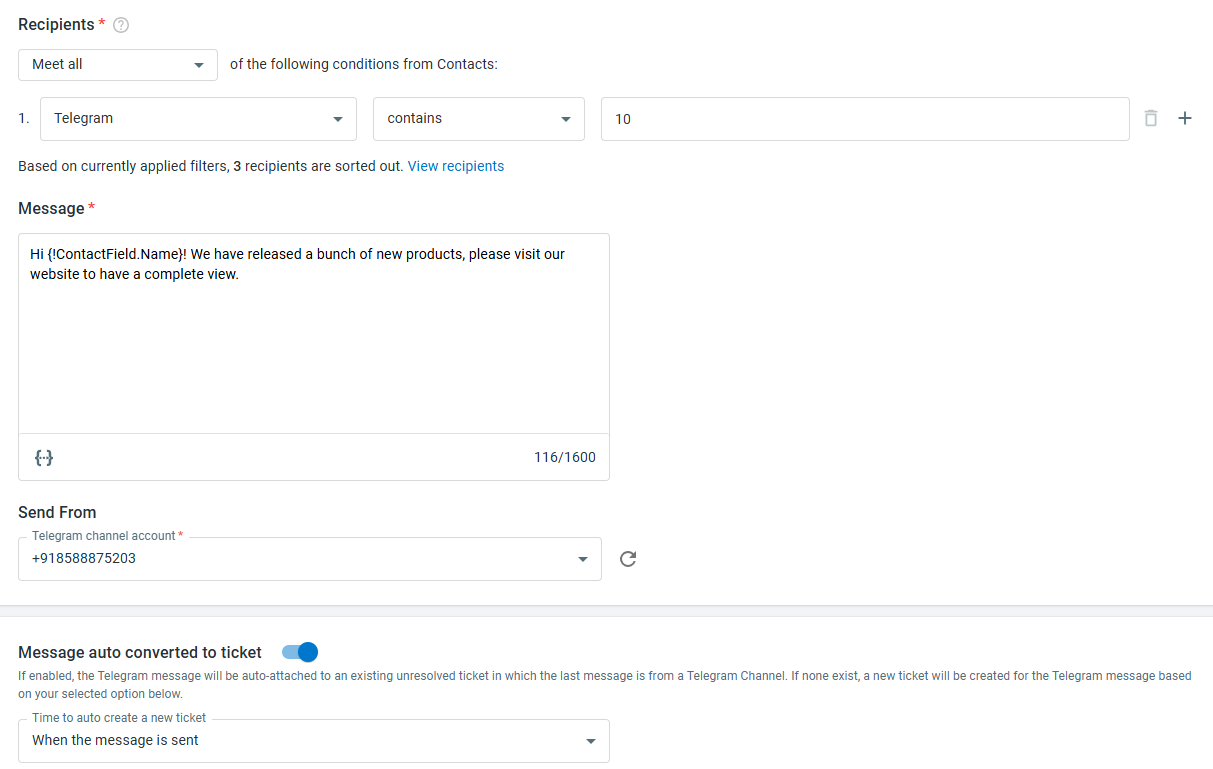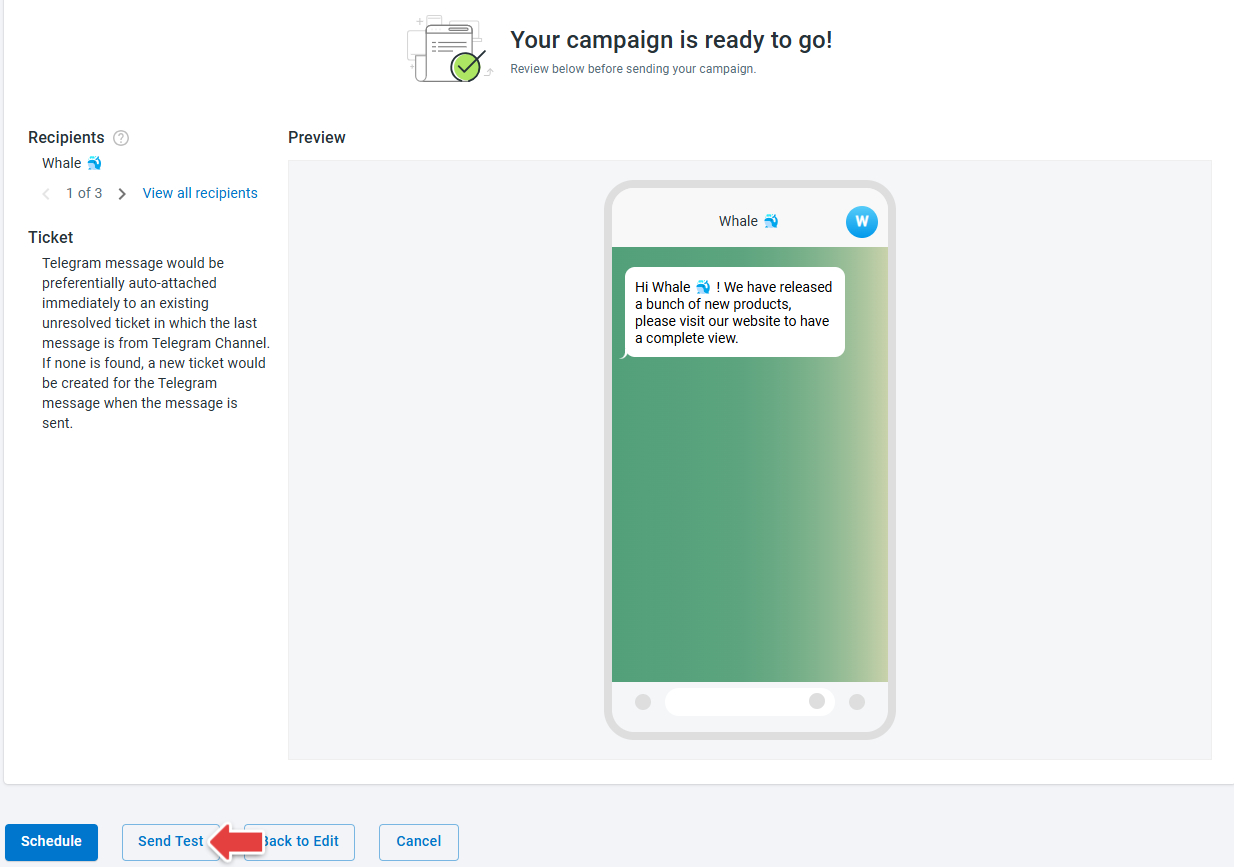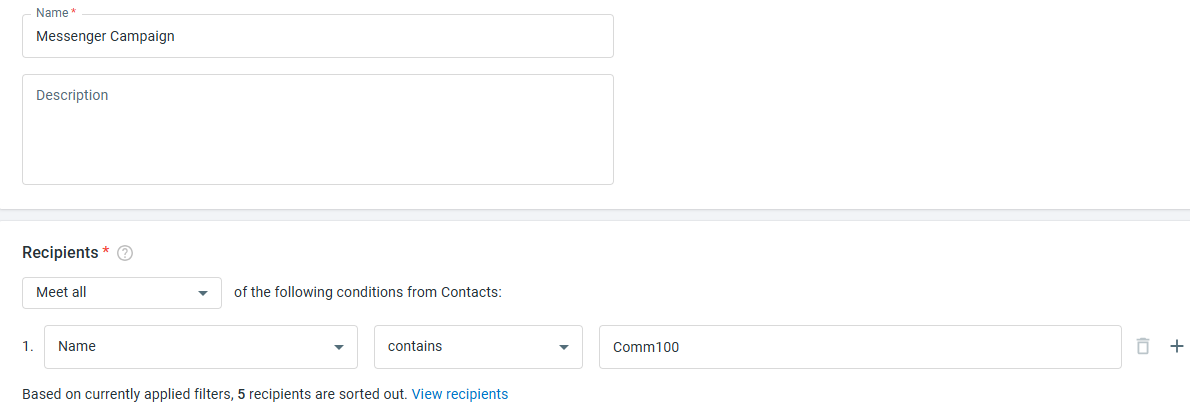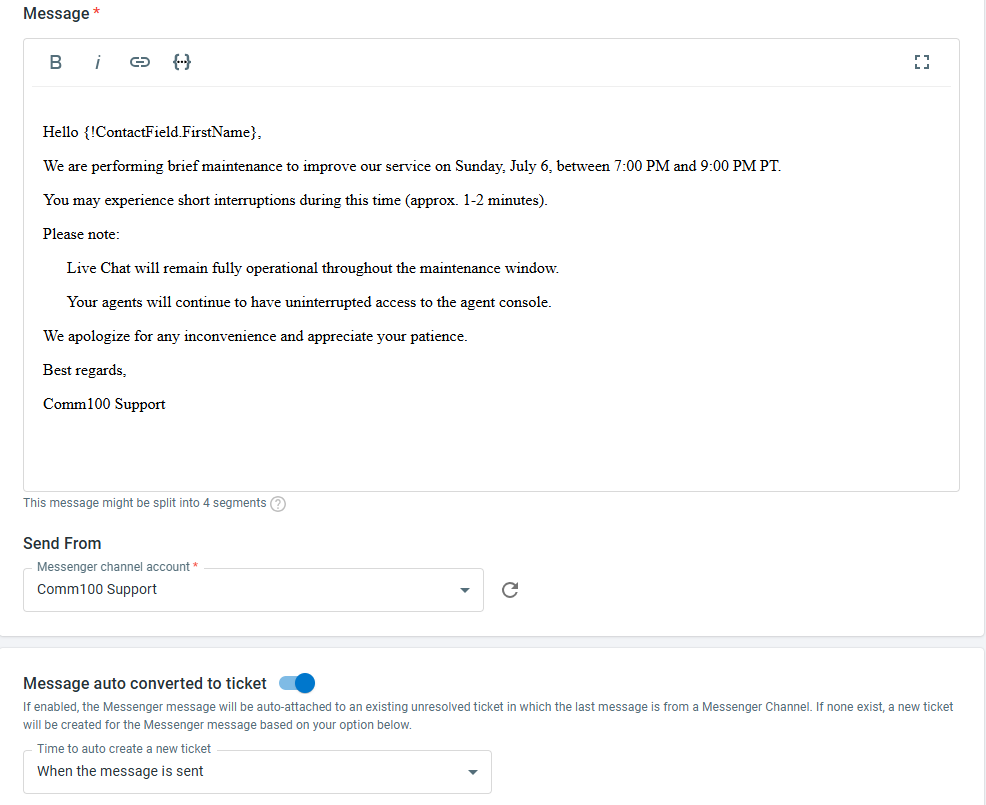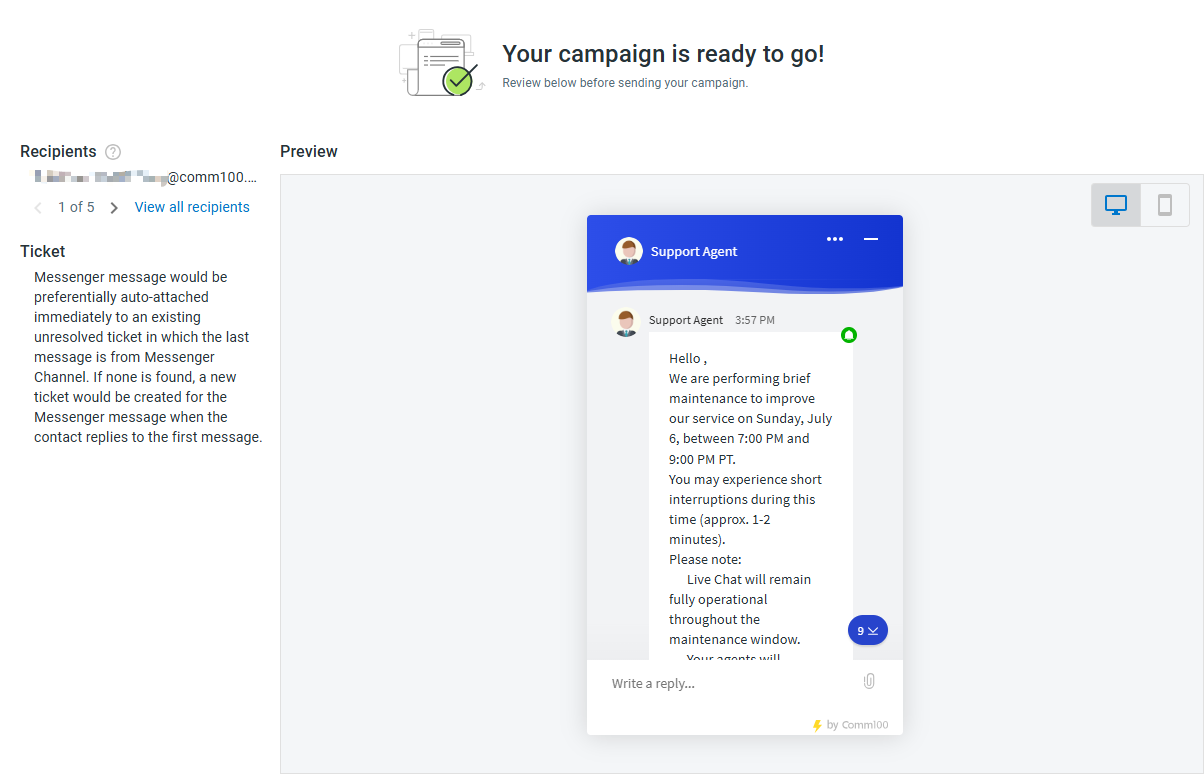Comm100 Outreach is a messaging system that allows organizations to reach out to their customers on a mass level. Based on the Comm100 Contact Management system, outreach campaigns allow you to deliver SMS, Email, WhatsApp, Telegram and Anytime Chat messages to targeted customer groups in an automated and personalized way. Comm100 Outreach also combines the benefits of the Comm100 Ticketing & Messaging system, allowing you to follow up efficiently after customers reply.
By creating outreach campaigns, you can bulk send tailored SMS, Email, WhatsApp, Telegram or Anytime Chat messages to customer groups with shared characteristics. When creating a campaign, you can filter the recipients using the contact fields carrying customer information.
This article introduces the steps to launch an outreach campaign and check message sending records.
- You can only send outreach messages to contacts in your system. Before you begin, make sure the target customers are stored as contacts. To learn more about managing contacts, see this article.
- The outreach emails and messages are sent from an integrated Ticketing & Messaging account. To learn more about how to add an account to Ticketing & Messaging, see this article.
- Your email account is subjected to sending limits depending on your email service provider. Your account can be temporarily disabled if exceeding the limits. To learn more about email sending limits, see this article.
To create an SMS outreach campaign, follow these steps:
- Log in to the Comm100 Control Panel.
- From the left navigation menu, go to Outreach > Outreach Campaigns.
- Click New Outreach Campaign, and choose SMS. The New Outreach Campaign page appears.
- Complete the campaign settings.
- Enter the campaign name.
- Set up the filters for target recipients. You can see the number of recipients meeting the criteria.Note: Execute with caution to include opted-out contacts. Sending messages to opted-out contacts may violate privacy policies.
- Enter the message in the input box. You can insert dynamic information to personalize the message. For example, you can include a contact's name in the email subject using the dynamic info item {!ContactField.Name}Note: The system predicts the number of segments based on your input. Your SMS service provider will split an overlong message into multiple segments, which can affect the charging fee depending on your messaging plan.
- Choose the SMS channel account that you want the message to be sent from.
- (Optional) To convert the message to a ticket, turn on the Message auto attached to ticket toggle key and choose the timing. After being converted to a ticket, the outreach message can be followed up on the Agent Console.Note: For a contact, if there is an existing unresolved ticket in which the last message is from the SMS channel, the message is attached to that ticket immediately. Otherwise, the message is attached to a new ticket based on your selected timing.
- Click Save and Next. The message preview page appears.
- (Optional) To test the campaign, click Send Test.
- To launch the campaign, click Schedule, and choose the options according to your needs:
- To launch the campaign right away, choose Send Now and click Send.
- To schedule the campaign, click Schedule, choose the time, and click Schedule. The time setting uses the time zone in your User Profile.
The outreach campaign appears on the list after being launched successfully. You can edit, copy, or delete the campaign, and check its sending records.
- Before a campaign’s scheduled sending time, you can still edit the campaign to modify the message and recipients.
- After a campaign is executed, you can edit and send the campaign to another group of recipients. One campaign can have multiple sending records.
To create an Email outreach campaign, follow these steps:
- Log in to the Comm100 Control Panel.
- From the left navigation menu, go to Outreach > Outreach Campaigns.
- Click New Outreach Campaign, and choose Email. The New Outreach Campaign page appears.
- Complete the campaign settings.
- Enter the campaign name.
- Set up the filters for target recipients. You can see the number of recipients meeting the criteria.
- Input the email subject. You can insert dynamic information to personalize the subject. For example, you can include a contact's name in the email subject using the dynamic info item {!ContactField.Name}.
- Choose the channel account that you want the email to be sent from.
- In the Body section, edit the email body.
- (Optional) To convert the outreach emails into tickets, turn on the Message auto converted to a ticket toggle key and choose the timing. You can choose to create the ticket when the email is sent or after a contact replies. After being converted into a ticket, the outreach email can be viewed and followed up in the Ticketing & Messaging module.
- Click Save and Next. The message preview page appears.
- (Optional) To test the campaign, click Send Test.
- To launch the campaign, click Schedule, and choose the options according to your needs:
- To launch the campaign right away, choose Send Now and click Send.
- To schedule the campaign, click Schedule, choose the time, and click Schedule. The time setting uses the time zone in your User Profile.
The outreach campaign appears on the list after being created successfully. You can edit, copy, or delete the campaign, and check its sending records.
- Before a campaign’s scheduled sending time, you can still edit the campaign to modify the message and recipients.
- After a campaign is executed, you can edit and send the campaign to another group of recipients. One campaign can have multiple sending records.
WhatsApp Outreach messages use a prebuilt message template from your WhatsApp account. Before you begin, make sure to create a pure text message template for the Outreach Campaign in your WhatsApp account.
- Twilio WhatsApp accounts are not supported for Outreach. You need to integrate a WhatsApp Cloud account with Comm100 first.
- Only pure text message template can be used in Outreach. To learn more about how to create message templates for your WhatsApp account, visit here.
To create a WhatsApp outreach campaign, follow these steps:
- Log in to the Comm100 Control Panel.
- From the left navigation menu, go to Outreach > Outreach Campaigns.
- Click New Outreach Campaign, and choose WhatsApp. The New Outreach Campaign page appears.
- Complete the campaign settings.
- Enter the campaign name.
- Set up the filters for target recipients. You can see the number of recipients meeting the criteria.
- Choose a WhatsApp Cloud account that you want the message to be sent from.
- In the Message section, choose a prebuilt message template of pure text from your WhatsApp account. If your template contains dynamic parameters, you can map it with Comm100 dynamic info items. For example, you can map a contact's name in the message template with the dynamic info item {!ContactField.Name}.
- (Optional) To convert the outreach messages into tickets, turn on the Message auto converted to a ticket toggle key and choose the timing. You can choose to create the ticket when the message is sent or after a contact replies. After being converted into a ticket, the outreach message can be viewed and followed up in the Ticketing & Messaging module.
- Click Save and Next. The message preview page appears.
- (Optional) To test the campaign, click Send Test, and then choose the recipients to test the message.
- To launch the campaign, click Schedule, and choose the options according to your needs:
- To launch the campaign right away, choose Send Now and click Send.
- To schedule the campaign, click Schedule, choose the time, and click Schedule. The time setting uses the time zone in your User Profile.
The outreach campaign appears on the list after being created successfully. You can edit, copy, or delete the campaign, and check its sending records.
- Before a campaign’s scheduled sending time, you can still edit the campaign to modify the message and recipients.
- After a campaign is executed, you can edit and send the campaign to another group of recipients. One campaign can have multiple sending records.
Telegram Bot accounts are not supported for Outreach. To send massive Telegram messages, you need to integrate a Telegram account directly via Telegram API with Comm100 first.
To create a Telegram outreach campaign, follow these steps:
- Log in to the Comm100 Control Panel.
- From the left navigation menu, go to Outreach > Outreach Campaigns.
- Click New Outreach Campaign, and choose Telegram. The New Outreach Campaign page appears.
- Complete the campaign settings.
- Enter the campaign name.
- Set up the filters for target recipients. You can see the number of recipients meeting the criteria.
- Enter the message in the input box. You can insert dynamic information to personalize the message. For example, you can include a contact's name in the email subject using the dynamic info item {!ContactField.Name}
- Choose a Telegram Direct account that you want the message to be sent from.
- (Optional) To convert the outreach messages into tickets, turn on the Message auto converted to ticket toggle key and choose the timing. You can choose to create the ticket when the message is sent or after a contact replies. After being converted into a ticket, the outreach message can be viewed and followed up in the Ticketing & Messaging module.
- Click Save and Next. The message preview page appears.
- (Optional) To test the campaign, click Send Test, and then choose the recipients to test the message.
- To launch the campaign, click Schedule, and choose the options according to your needs:
- To launch the campaign right away, choose Send Now and click Send.
- To schedule the campaign, click Schedule, choose the time, and click Schedule. The time setting uses the time zone in your User Profile.
The outreach campaign appears on the list after being created successfully. You can edit, copy, or delete the campaign, and check its sending records.
- Before a campaign’s scheduled sending time, you can still edit the campaign to modify the message and recipients.
- After a campaign is executed, you can edit and send the campaign to another group of recipients. One campaign can have multiple sending records.
To create an Anytime Chat outreach campaign, follow these steps:
- Log in to the Comm100 Control Panel.
- From the left navigation menu, go to Outreach > Outreach Campaigns.
- Click New Outreach Campaign, and choose Anytime Chat. The New Outreach Campaign page appears.
- Complete the campaign settings.
- Enter the campaign name.
- Set up the filters for target recipients. You can see the number of recipients meeting the criteria.
- Enter the message in the input box. You can insert dynamic information to personalize the message. For example, you can include a contact's name in the email subject using the dynamic info item {!ContactField.FirstName}
- Choose the Anytime channel account that you want the message to be sent from.
- (Optional) To convert the message to a ticket, turn on the Message auto converted to ticket toggle key and choose the timing. After being converted to a ticket, the outreach message can be followed up on the Agent Console.
- Click Save and Next. The message preview page appears.
- To launch the campaign, click Schedule, and choose the option according to your needs:
- To launch the campaign right away, choose Send Now and click Send.
- To schedule the campaign, click Schedule, choose the time, and click Schedule. The time setting uses the time zone in your User Profile.
The outreach campaign appears on the list after being launched successfully. You can edit, copy, or delete the campaign, and check its sending records.
- Before a campaign’s scheduled sending time, you can still edit the campaign to modify the message and recipients.
- After a campaign is executed, you can edit and send the campaign to another group of recipients. One campaign can have multiple sending records.
After launching an outreach campaign, you can check the message sending status on the Control Panel. To check the records, navigate to Outreach > Message Records. The page lists the sending records of outreach messages with time, recipient name and number, and sending status. You can use the filter toolbar on top of the message list to filter messages.
The message sending status includes the following:
- Queued: The message is waiting in the queue to be sent out.
- Sending: The message is in the process of sending out.
- Sent: The message is sent out but has not reached the recipient's phone.
- Delivered: The server has received confirmation that the message has reached the recipient's phone.
- Failed: The message fails to be sent out.