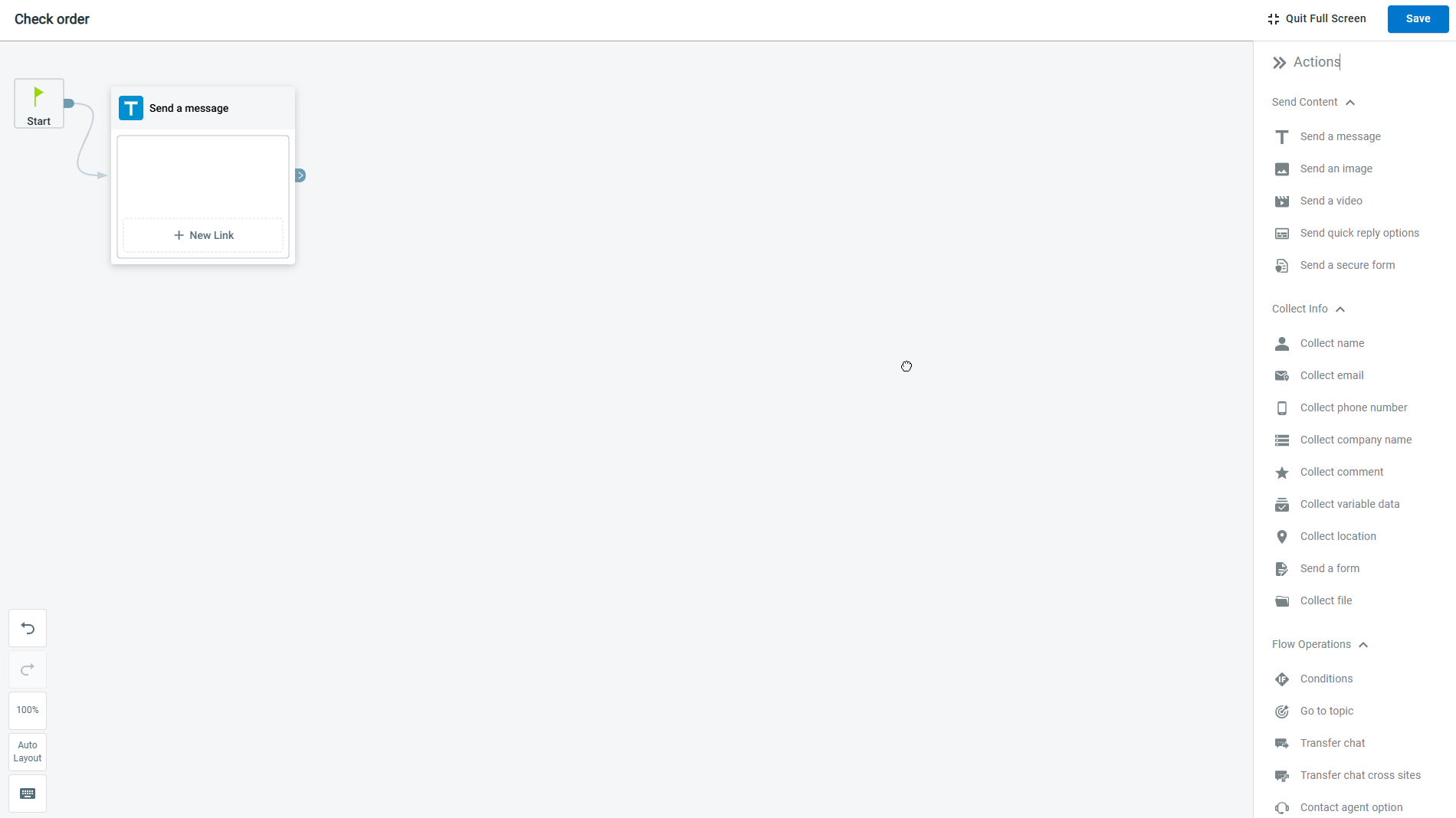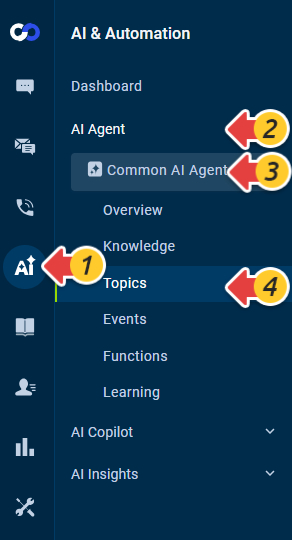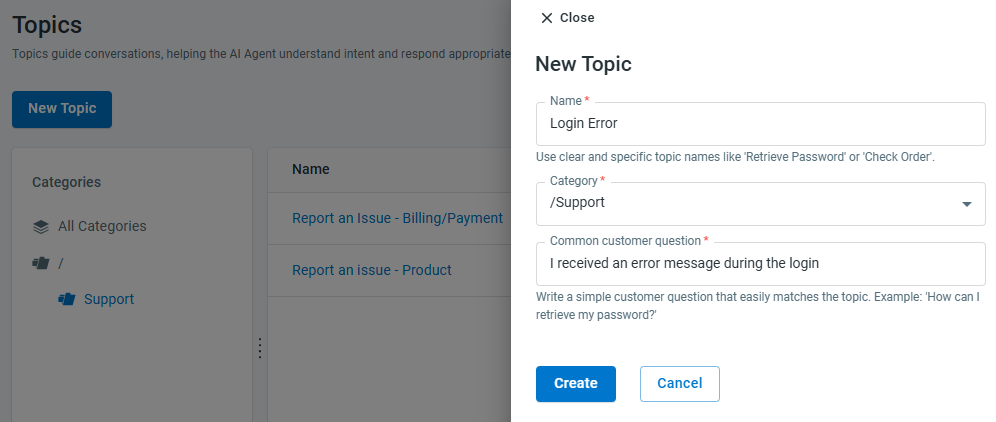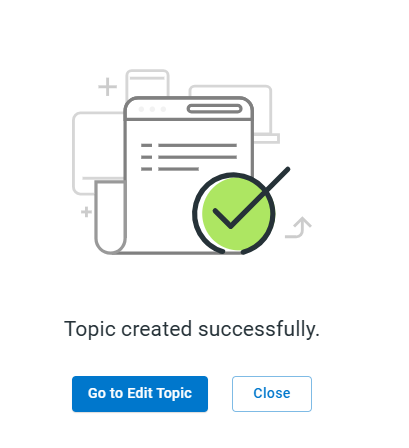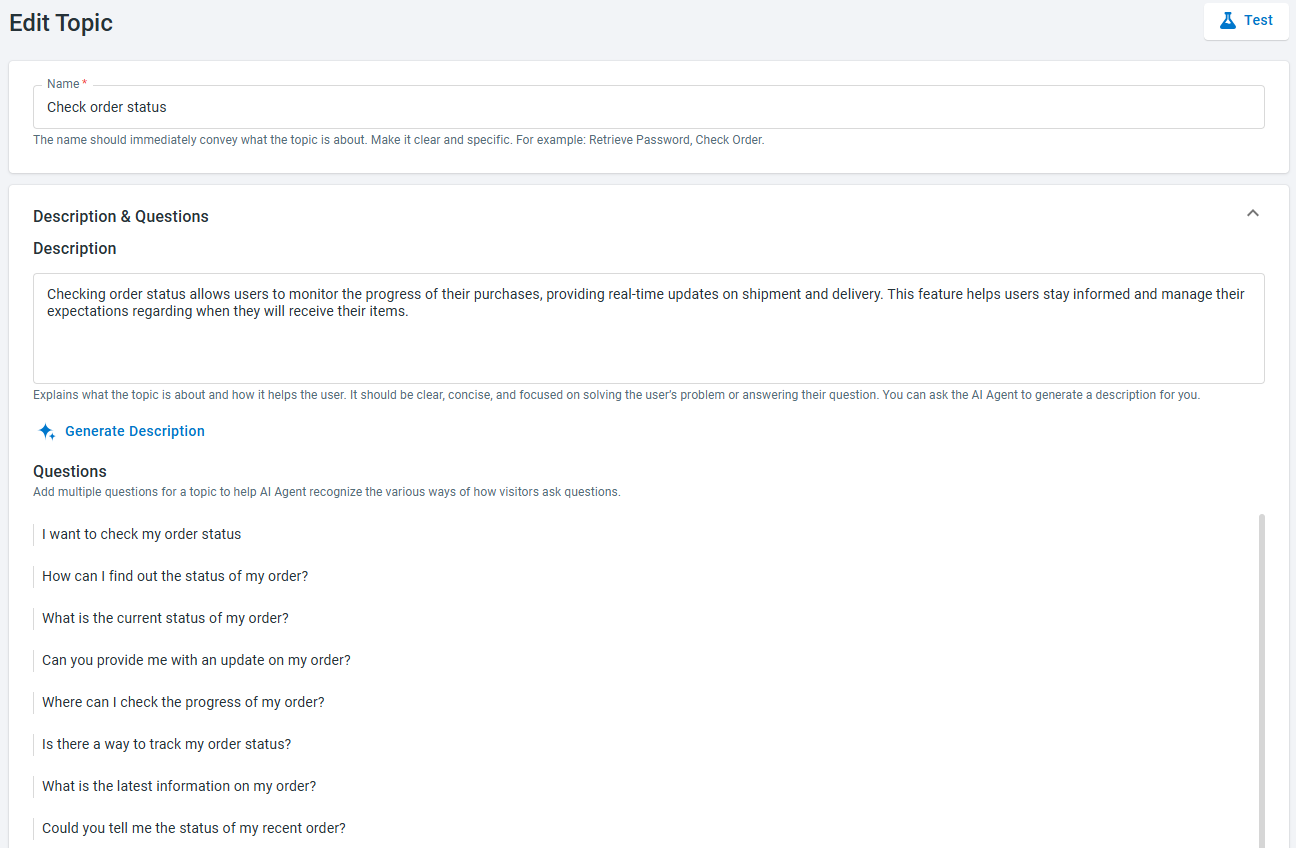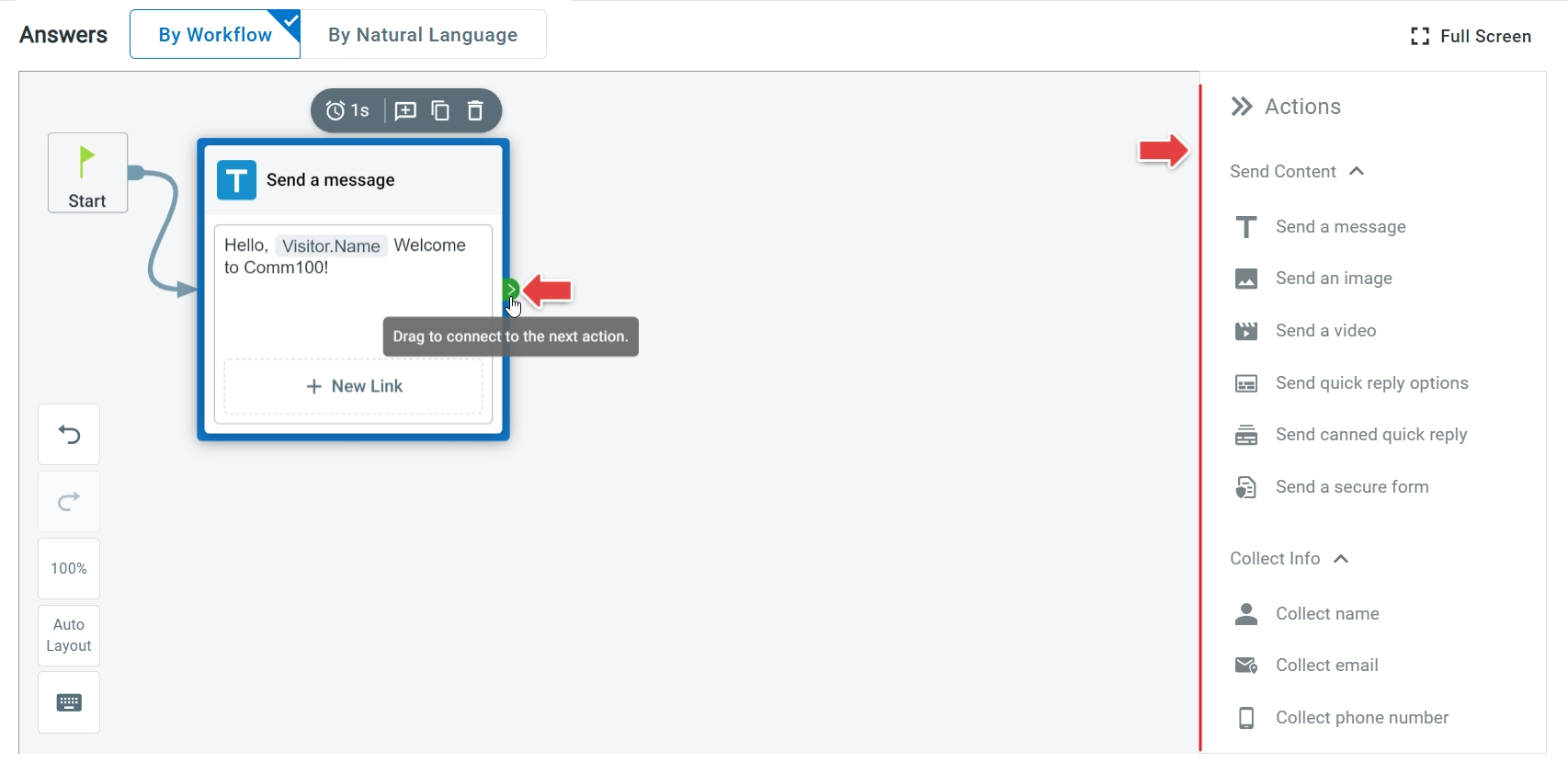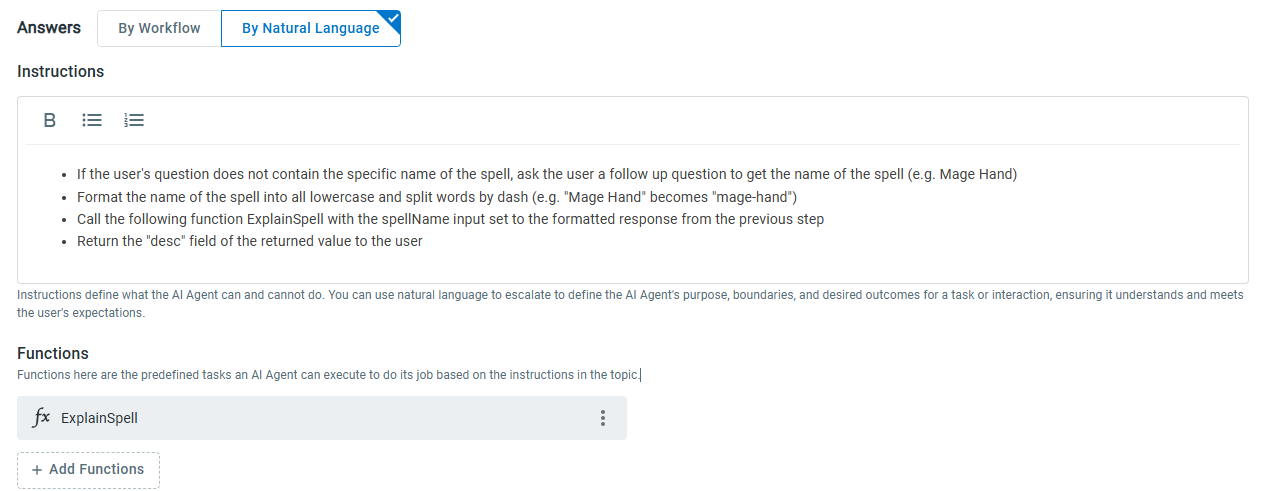A topic refers to the subject of a conversation or an interaction. Topics allow you to organize customer queries with similar purposes and define a unified answer pattern for the AI Agent. For example, customer queries “I want to book a ticket”, and “How to book the ticket?” share the same topic “book the ticket”. Using Topics, you can customize the AI Agent’s response to the most important questions to ensure accuracy and consistency.
To customize the answer for a Topic, you can use AI Agent actions to build an answer flow or give instructions in natural language.
For AI Agent workflow, Comm100 provides different types of actions for Live Chat and Ticketing & Messaging channels. You can use the actions available in the Answers section to send content, collect information, and perform advanced actions.
Customizing the AI Agent’s answer by natural language allows you to give instructions in plain text. You can use instructions and functions to build a dynamic workflow. .
To set up a topic, you need to:
- Create a topic. Provide the topic name and a common question to create a topic.
- (Optional) Modify the topic description and questions. The system generates the topic description and more question variations automatically based on the name and question used to create the topic. You can modify the description and questions.
- Set up the Topic answer. You can set up the topic answer by using the AI Agent actions or by giving instructions in natural language.
- Choose By Workflow to build a static, step-by-step workflow or to provide direct answers.
- Choose By Natural Language to create a dynamic workflow and let the AI Agent decide the next steps. This is an advanced mode and usually requires extensive debugging and testing. Avoid it if your workflow is straightforward.
To create a topic, follow these steps:
- Log in to your Comm100 Control Panel.
- From the left navigation menu, go to AI & Automation > AI Agent > Topics. If you have multiple AI Agents, make sure to choose the correct one from the drop-down list.
- On the Topics page, click New Topic.
- On the New Topic drawer that appears, enter the topic name, select a category and provide a common question about the topic.
- Click Create. The topic is created successfully. You can click Go to Edit Topic to proceed to edit topic questions and answers.
When a topic is created, the system generates a Description and nine Similar Questions based on the name and question you provided by using LLM APIs. You can modify the auto-generated Description or Similar Questions, or provide more question variations for a more efficient topic identification.
To modify the topic description and questions, follow these steps:
- For the topic you want to modify, go to its Edit Topic screen.
- Modify the Description based on your requirements. You can also click Generate Description to let the AI Agent regenerate a description.
- Modify the questions based on your requirements. You can click Generate Questions to let the AI Agent generate more question variations, or enter more questions manually.
- Click Save.
To set up a topic answer by using AI Agent actions to build a workflow, follow these steps:
- For the topic you want to edit, go to its Edit Topic screen, and scroll down to the Answers section.
- Under the By Workflow tab, click Add Action, and choose an action from the drop-down menu. You can use the Full Screen option on the top-right of the flow building area.
- Add actions until you complete building the answer flow. You can drag the action card to add the next action or use the Actions pane on the right side.
- Click Save when you complete setting up the action flow.
To set up a topic answer by giving natural language instructions for the AI Agent, follow these steps:
- For the topic you want to edit, go to its Edit Topic screen, and scroll down to the Answers section.
- Click the By Natural Language tab.
- In the Instructions text box, enter step-by-step instructions for the AI Agent to follow when receiving the topic questions. The following shows the sample instructions for the topic.
- (Optional) If you want the AI Agent to respond with values from a third-party system, you can add a function to the AI Agent to call. You need to create the function first.
- Click Save.
- To learn more about how to write Topic instructions, see this article.
- To learn more about how to create functions, see this article.