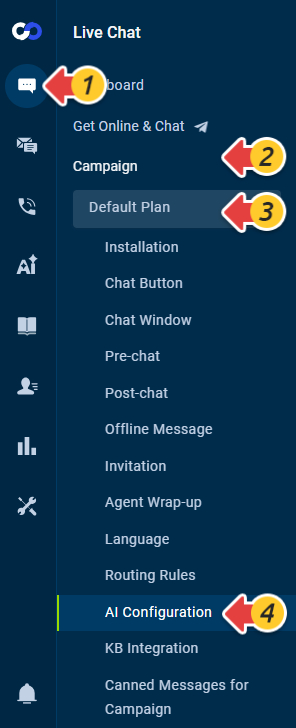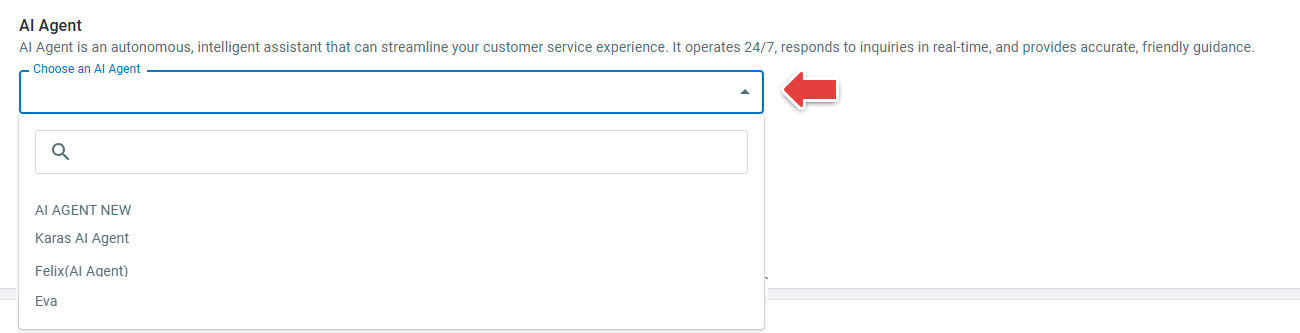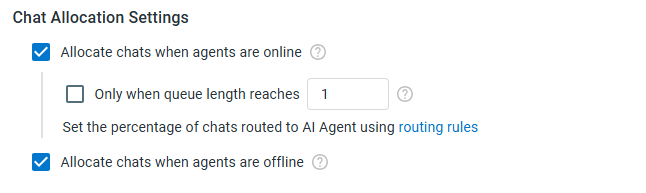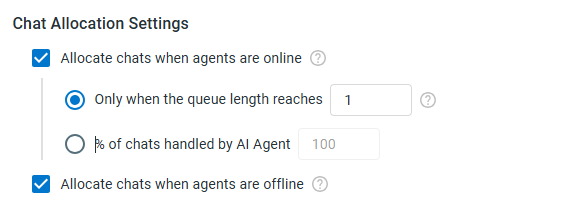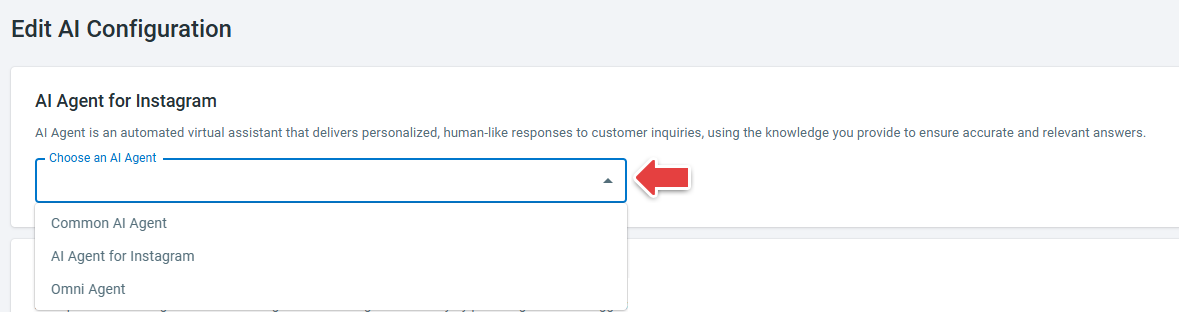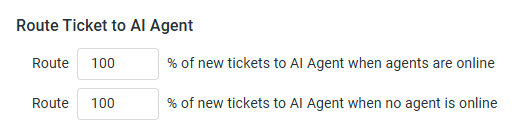Comm100’s classic Chatbot is a virtual agent that can answer your visitor's questions. It can also perform tasks like booking a ticket, qualifying leads, and so forth. It works like a human agent to help visitors and find solutions to their questions. Comm100 Chatbot can be applied to Live Chat, social (WhatsApp, WeChat, Twitter, Facebook, Instagram, LINE, and Telegram), and SMS channels to help improve your customer service. Using a chatbot to reach out to your customers brings numerous benefits in terms of enhancing user experience, streamlining operations, and improving overall business performance.
To use Chatbot in Live Chat, SMS, and social channels, you need to create a Chatbot first, and then set up your Chatbot for the Channel you want to apply.
- Before setting up Chatbot for the social and SMS channels, ensure that your social and SMS accounts are added to Comm100. To learn more on adding social and SMS accounts to Comm100, see this article.
- To learn more about how to create a chatbot, see this article.
Set Up the Chatbot for Live Chat
To set up the classic Chatbot for Live Chat, follow these steps:
- Log in to the Comm100 Control Panel.
- From the left navigation menu, go to Live Chat > Campaign > AI Configuration. If you have multiple campaigns, make sure to choose the correct campaign from the dropdown list.
- On the AI Configuration page, go to the AI Agent section, and choose a chatbot from the drop-down list. You can only choose a classic Chatbot in the Live Chat channel.
- Define chat distribution to the chatbot. You can choose to allocate chats to the chatbot when agents are online, offline, or both.
- When agents are online: The settings vary depending on whether routing rules are enabled for the campaign.
- When routing rules are enabled, the chats are routed to the Chatbot based on the settings from Live Chat > Campaign > Routing Rules. You can also enable the queue length option and set the queue length threshold.
- When routing rules are disabled, you can allocate chats by defining a queue length or setting the percentage of distribution. Note: If you choose the option to define queue length, the new chat requests are distributed to the bot when the total requests waiting in the queue reach the defined threshold. This option works only when you accept chats automatically.
- When routing rules are enabled, the chats are routed to the Chatbot based on the settings from Live Chat > Campaign > Routing Rules. You can also enable the queue length option and set the queue length threshold.
- When agents are offline: All chats are allocated to the chatbot.
- When agents are online: The settings vary depending on whether routing rules are enabled for the campaign.
- Click Save.
Set Up the Chatbot for SMS and Social Channels
To set up the chatbot for SMS and social channels, follow these steps:
- Log in to the Comm100 Control Panel.
- From the left navigation menu, go to Ticketing & Messaging > Channels.
- Select the social channel for which you want to configure the chatbot. The following steps takes Instagram as an example.
- Go to the AI Configuration tab, and click the pencil icon against the account that you want to apply the chatbot to.
- On the Edit AI Configuration page, select a classic chatbot for the social channel account. You can only choose a chatbot in the corresponding channel.
- Set a percentage of routing tickets to the chatbot when the agents are online or offline.
- When routing rules are enabled, the tickets are routed to the chatbot based on the settings from Ticketing & Messaging > Settings> Routing Rules. You can view or modify the settings by clicking the routing rules link.
- When routing rules are disabled, you can allocate chats by setting the percentage of distribution.
- When routing rules are enabled, the tickets are routed to the chatbot based on the settings from Ticketing & Messaging > Settings> Routing Rules. You can view or modify the settings by clicking the routing rules link.
- Click Save.
The chatbot has been successfully deployed to the Instagram channel account.