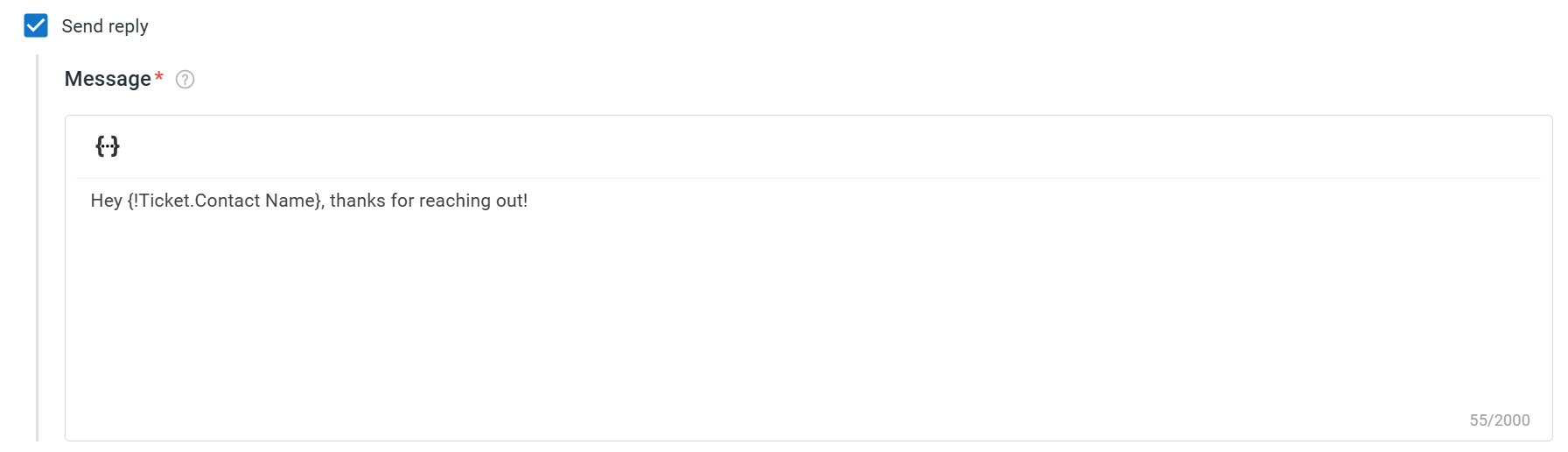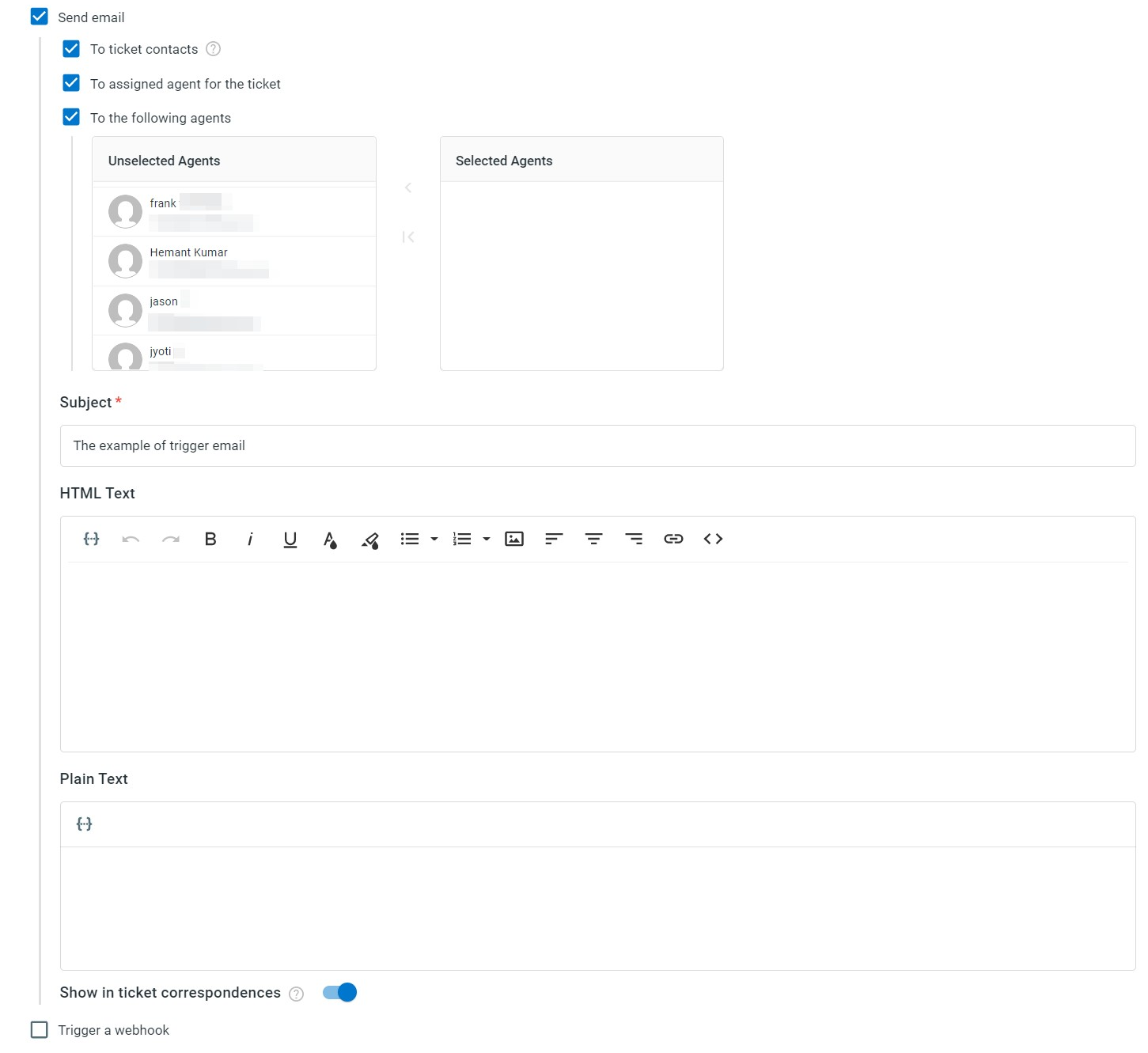In Ticketing & Messaging, triggers allow you to automatically update your tickets or send follow-up messages based on predefined conditions.
A trigger includes the following configurations:
- Event: Vital ticket occurrences that you want the trigger to work for. Comm100 allows you to set up triggers for the following events:
- When a ticket is created
- When a ticket reply is received
- When an agent replied
- When the assignee of a ticket has changed
- When the status of a ticket has changed
- When a ticket status hasn't changed for a specific time period
- When a ticket is updated
- When a ticket is moved to recycle bin
- Conditions: You can use ticket fields and contact fields as conditions for the trigger to be fired.
- Actions: the action to be performed automatically when the conditions are met. Comm100 allows you to set up triggers for the following events. See Trigger actions for details.
- Set value: Change the ticket type, priority, status, assignee, and more.
- Send a reply: Send a reply message to contacts across all Ticketing & Messaging channels, such as SMS, email, WhatsApp, and Telegram.
- Send email notifications: send email notifications to ticket contacts, agents, or both.
- Trigger a webhook: send the ticket information to third-party platforms using webhook.
This article introduces the steps to set up a trigger in Ticketing & Messaging.
Step by Step Instructions
To set up a trigger, follow these steps:
- Log in to the Comm100 Control Panel.
- From the left navigation bar, go to Ticketing & Messaging > Settings > Triggers.
- Click New Trigger.
- Provide a trigger name and describe what the trigger is for.
- Turn on the Enable toggle key if you want the trigger to come into effect immediately.
- Choose the event for the trigger to work for.
- Add conditions for tickets. When these conditions are met, actions set in the next step will be triggered. You can add multiple conditions by clicking the plus icon.
- Set the Action to be executed when the pre-set conditions are met.
- Click Save.
You have successfully created a trigger. You can set up multiple triggers with different conditions. You can Enable, Disable, Edit, Remove, or Copy triggers based on your needs.
Actions are operations that you want to be executed automatically. Trigger actions can be changing a Ticket’s priority, the assigned agent/department, sending a reply or an email notification, or triggering a webhook.
Set value
By using the Set value action, you can change the ticket type, priority, assignee, status, and even add or remove a tag. To change these values, choose the ticket fields and their corresponding values from the drop-down list and save the trigger.
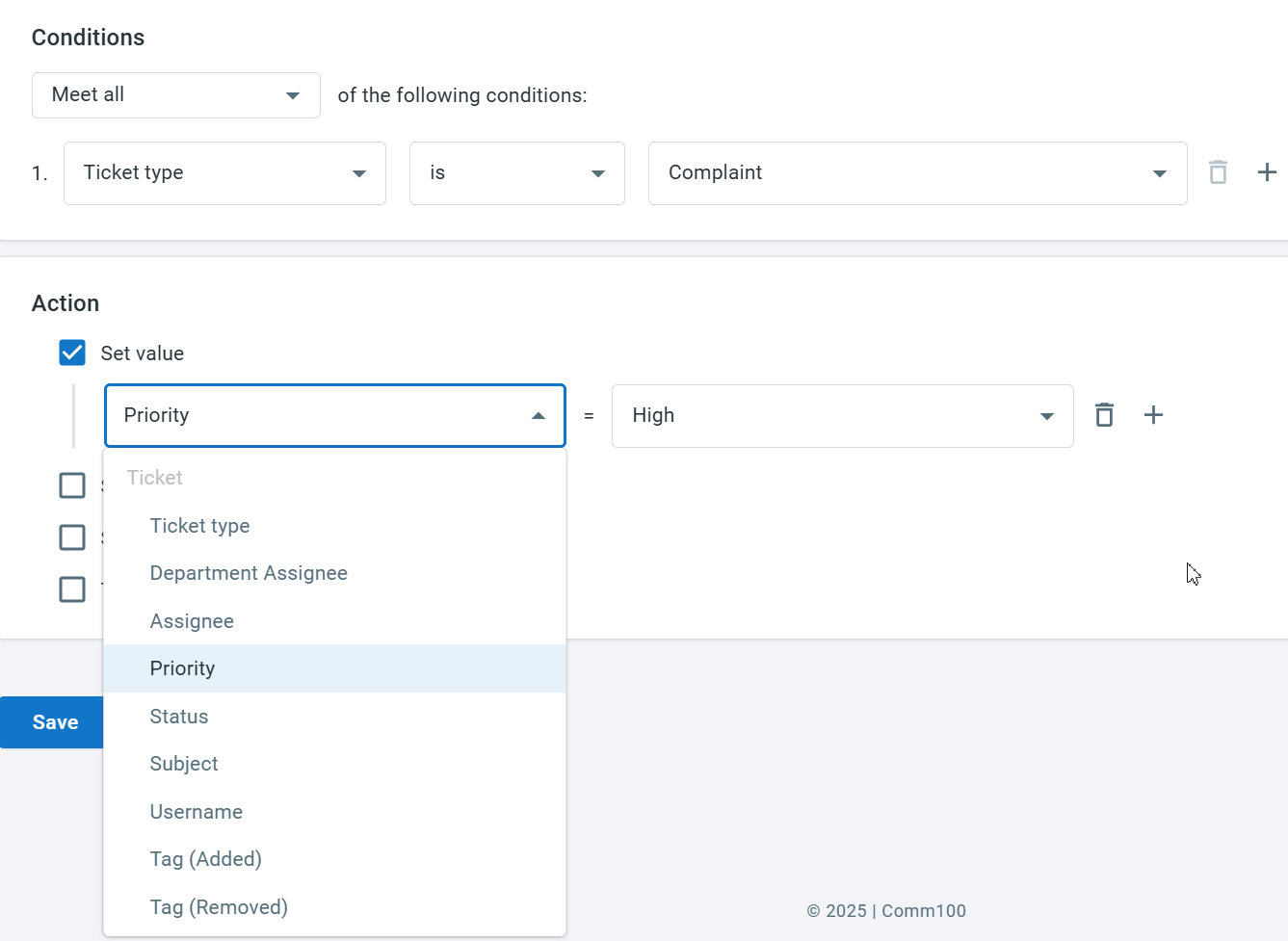
Send a reply
Send an automatic reply to the ticket contact. You can send the reply message to contacts across all channels, including email, SMS and messaging platforms like WhatsApp and Telegram. The message can be plain text only. You can also use dynamic info fields.
Send an Email notification
Send an email notification to ticket contact(s), agent(s), or both. Provide the email's subject and enter email's body in HTML or plain text. You can also use dynamic info fields.
Trigger a webhook
Send a real-time notification to a third-party system via webhook when the trigger is fired. Comm100 predefines the data to be sent for different trigger events, and you can add additional information, or exclude the predefined data. To learn more about webhooks in Ticketing & Messaging, see this article.
To trigger a webhook, complete the following configurations:
- Enter the URL to which the event data will be sent. It is a mandatory field.
- In the Add headers section:
- Click +New Webhook Header.
- Provide Key and Value for Webhook header.Note: Empty Key and Value is not allowed for the Webhook headers.
- In the Webhook Post Body section, enter the additional webhook body JSON. You can use the dynamic info fields to create your additional post body JSON
- (Optional) You can remove the default post body JSON and only send the additional post body JSON by selecting the Only send the additional post body check box.
You will get a callback whenever the selected event is triggered.