For Chatbots using Custom Answers, you need to build the action flow for the Chatbot to send when receiving specific questions. The chatbot’s effectiveness depends on the intent library you set up for it.
After deciding the Intents tailored to your industry, you can build an answer flow for each Intent using the actions available.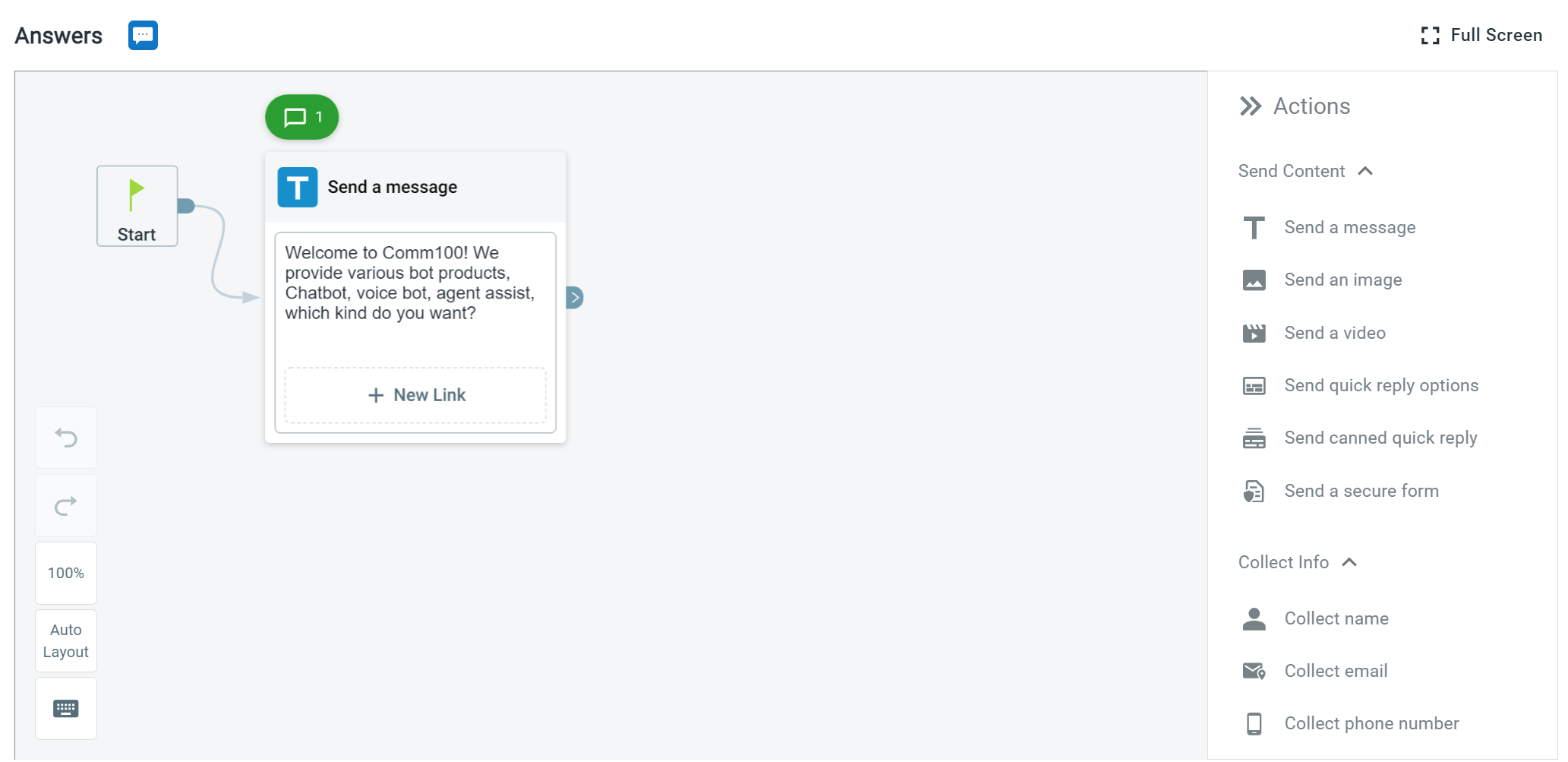
Comm100 Chatbot supports action comments for easier cross-team collaboration. You can add review comments to each action and reply to comments from other reviewers.
This article introduces the steps to create an answer flow and add an action comment.
- To learn more about Intent and Intent questions, see this article.
- The Chatbot can be deployed in one channel only. The Chatbot that was bound with multiple channels previously can continue to work in the same way. For Chatbot deployed in multiple channels, you can set up different answer flows over different channels, such as Live Chat, Facebook, WhatsApp, and so forth.
Create an Answer flow
You can create a flow consisting of different actions from the Answers section of any Intent.
To create an answer flow for an Intent, follow these steps:
- Log in to your Comm100 Control Panel.
- From the left navigation menu, go to AI & Automation > AI Agent > Custom Answers > Intents. If you have multiple AI Agents, make sure to choose the correct one from the drop-down list.
- On the Intents page, click New Intent. A New Intent drawer appears from the right.
- On the New Intent drawer, fill in the intent name, select Category, and click Create.
- Click Go to Edit Intent to add questions and answer flow for the intent.
- Under the Questions menu, add the questions.
- Under the Answers section, click Add first action, and choose an action from the drop-down menu. You can use the Full Screen option on the top-right of the flow building area.
- Add actions until you complete building the answer flow. You can drag the action card to add the next action or use the Actions pane on the right side.
- Click Save when you complete setting up the action flow.
Add a Comment for an Action
You can review Chatbot's answer flow and add comments to each action in the answer flow.
- One action can have multiple comments.
- You can reply to, resolve, and delete comments by other reviewers.
To add a comment for an action in the Chatbot's answer flow, follow these steps:
- Log in to your Comm100 Control Panel.
- From the left navigation menu, go to AI & Automation > AI Agent > Custom Answers > Intents. If you have multiple AI Agents, make sure to choose the correct one from the drop-down list.
- From the Intents list, choose the intent you want to review. The Edit Intent page appears.
- (Optional) When replying to comments by other reviewers, you can filter the intent list by search keyword or using the provided filter options. To filter the intent list with open comments, click the collapse icon on the top right of the intent list, and choose Intent with open comments.
- Scroll down to the Answers section, hover your mouse over the action card you want to add comments to, and choose Add a comment. A Comment list appears from the right side.
- Input your comment in the Comments input box, and post your comments. You can still edit your comment after posting it.
Answers Type
Comm100 Chatbot supports different types of answers across various channels. You can use the actions available in the Answers section of any intent to build a guided workflow for an intent.
These actions allow your Chatbot to send content, collect information, and perform advanced actions while communicating with your visitor.
You can set an answer in a combination of any of the following action types:
- Send Content
- Collect Info
- Flow Operations
- Advanced Options
- Salesforce actions
- Dynamics 365 actions
Send Content: You can use the Send Content actions to send a message, image, video, quick reply, or a canned quick reply. Your answer flow can combine simple text messages, images, videos, links of any article. You can use buttons to provide options to the visitor. While adding buttons, link each button to intent, a webpage, or a webview. You can also use dynamic info that includes visitor’s Name, IP, Country, State, City, and any data you gather via Custom Variables and Entity values collected in this intent.
To learn more about each action in the Send Content section and their supported channels, see this article.
Collect Info: There can be cases where the Chatbot needs to collect information before providing a solution to your visitor’s question. You can use the Collect Info actions to collect details from your visitors. The information can be a name, email, phone number, company name, comment, any variable data, visitor’s location, and so forth.
Flow Operations: You can use the Flow Operations actions within a Chatbot answer flow to change the path of a visitor’s chat. You can add actions like go to intent, go to task bot, contact agent, leave the chat, change ticket assignee, and so forth via the action card in the Answers section.
To learn more about each action in the Flow Operations section and their supported channels, see this article.
Advanced Options: The Advanced actions allow you to add actions like set value, send an email, use a webhook, show SSO login button, book a meeting, and so forth. You can use these actions to set values for Custom Variables and Pre-chat Field, set a login button for visitors to log in and configure different branches for a successful and failed login, book meetings for the Live Chat channel, or send an email to the visitor for better case follow-up or tracking.

Salesforce and Dynamics 365: The Salesforce and Dynamics 365 actions appear in the Actions section only if you are using the Salesforce and Dynamics 365 integrations with Comm100.
- Salesforce: You can use the Salesforce actions to create a record, find a record and find a record by SOQL.
To learn more about using the Salesforce actions and channels that are supported, see this article.
- Dynamics 365: You can use the Dynamics 365 actions to create a record, find a record, and find a record by FetchXML.
To learn more about using the Dynamics 365 actions and channels that are supported, see this article.
If you have any questions on creating Intents, you can chat with us.

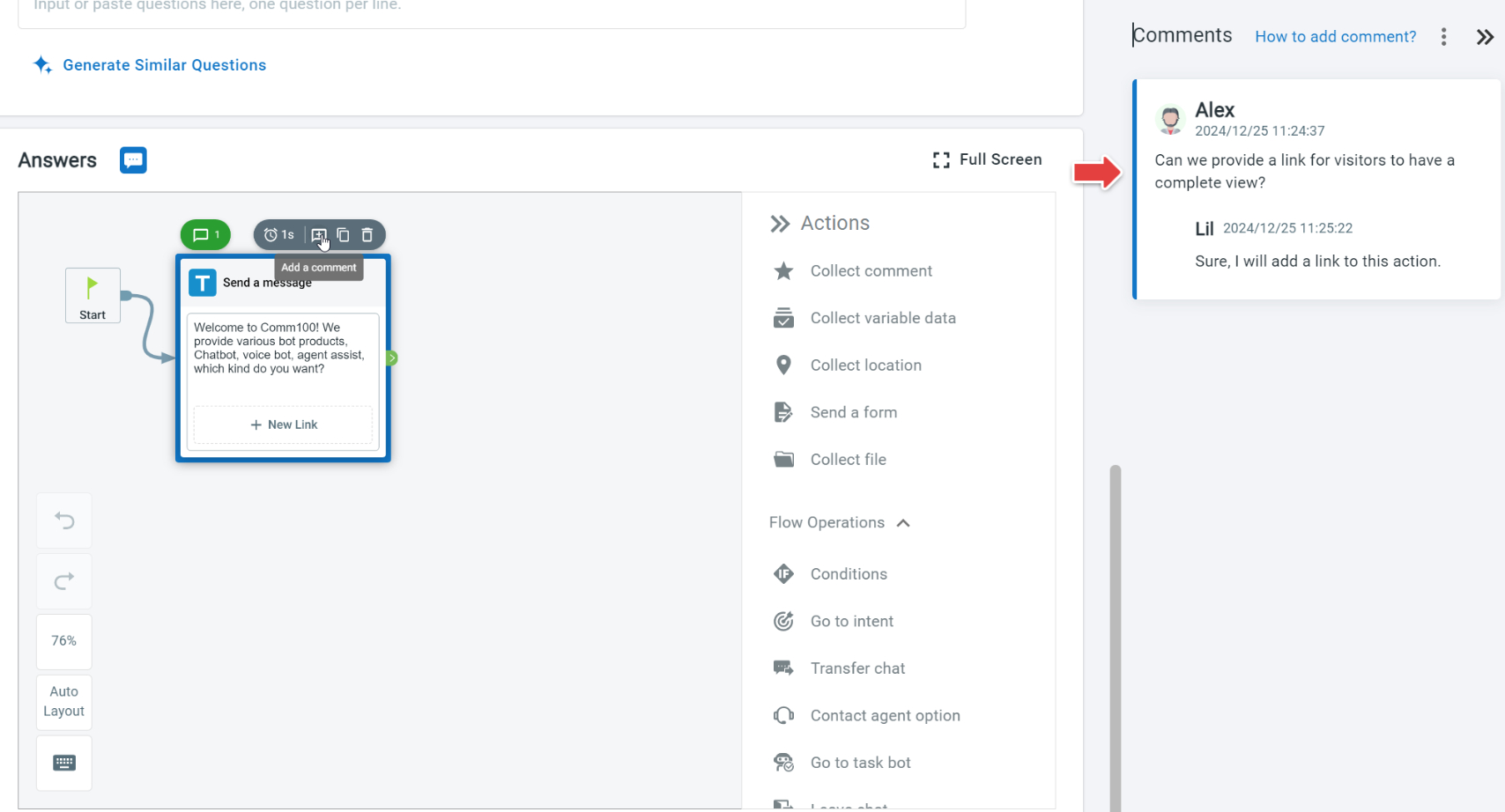
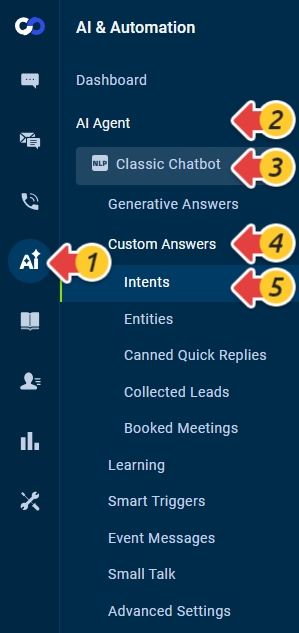
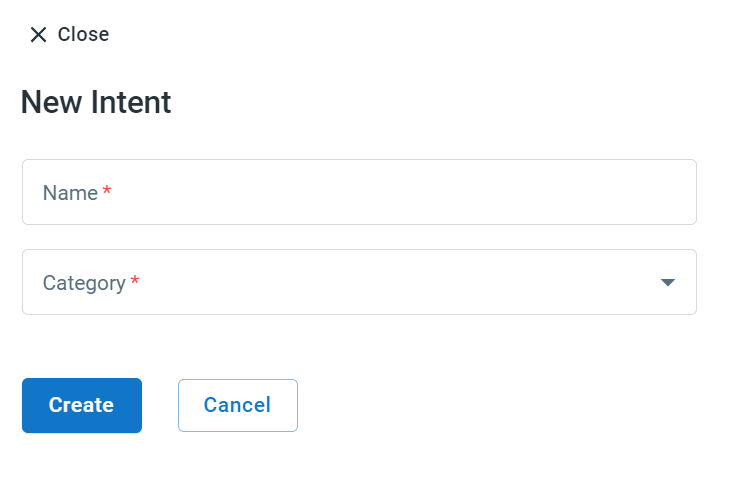
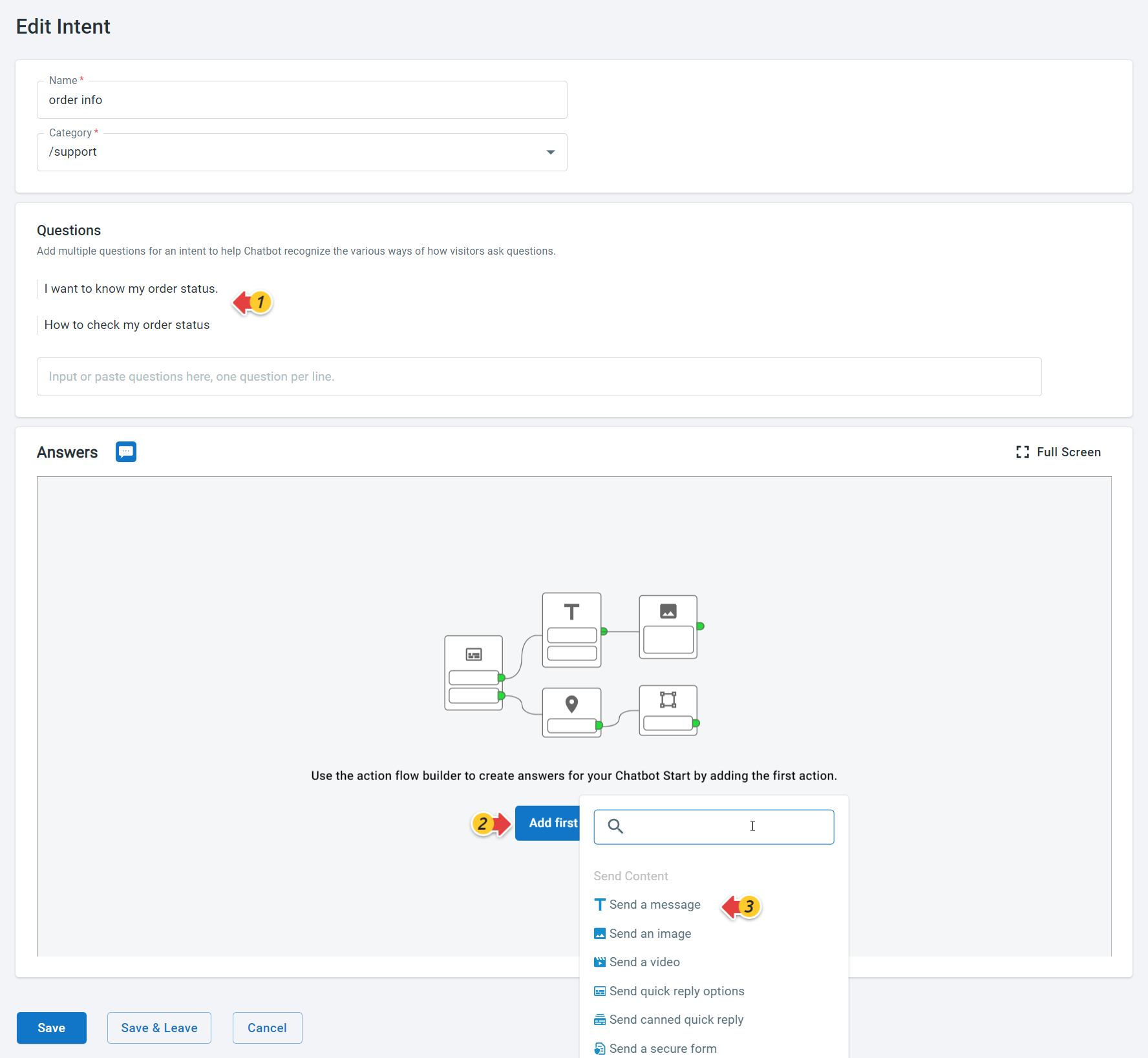
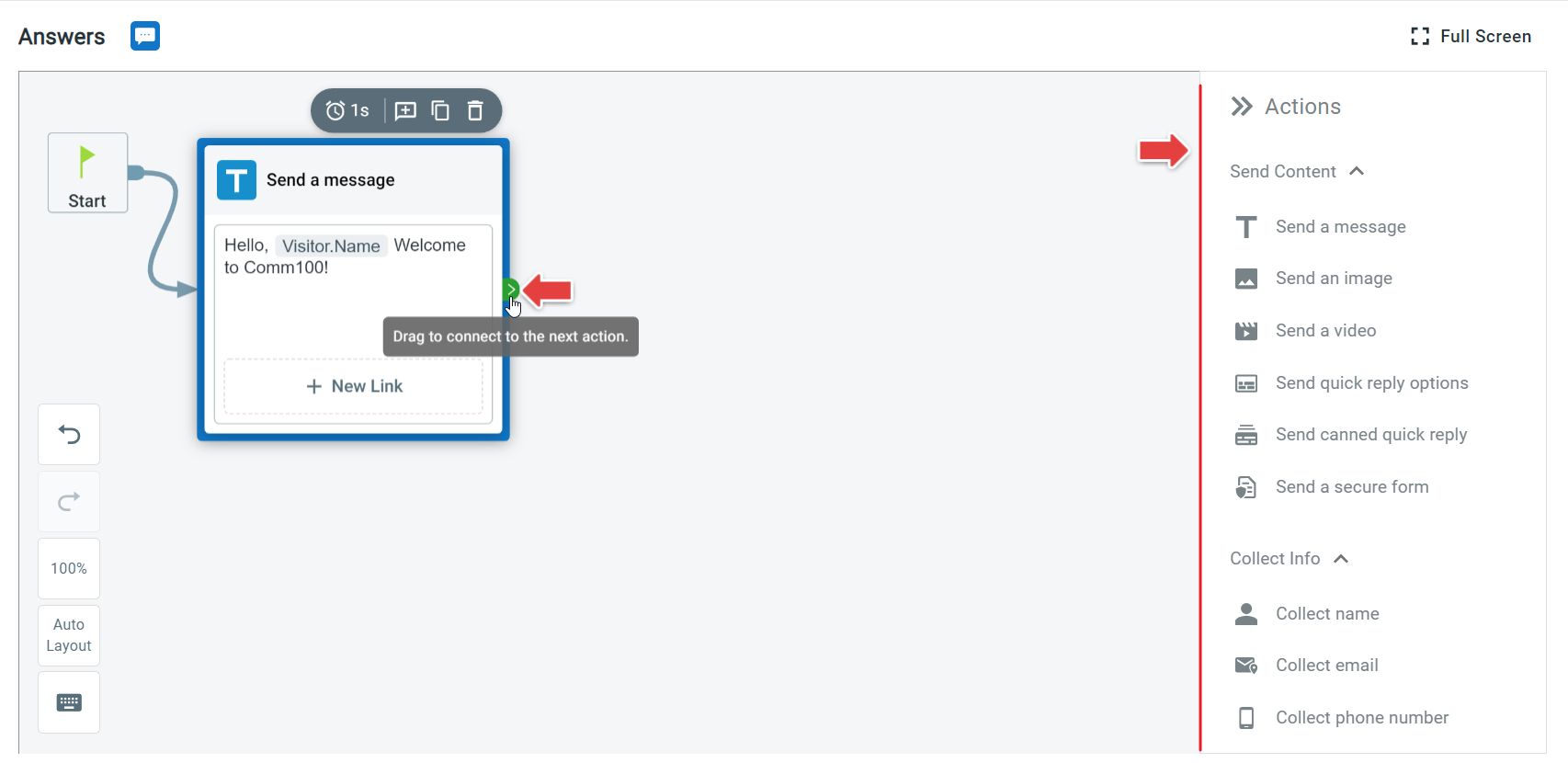
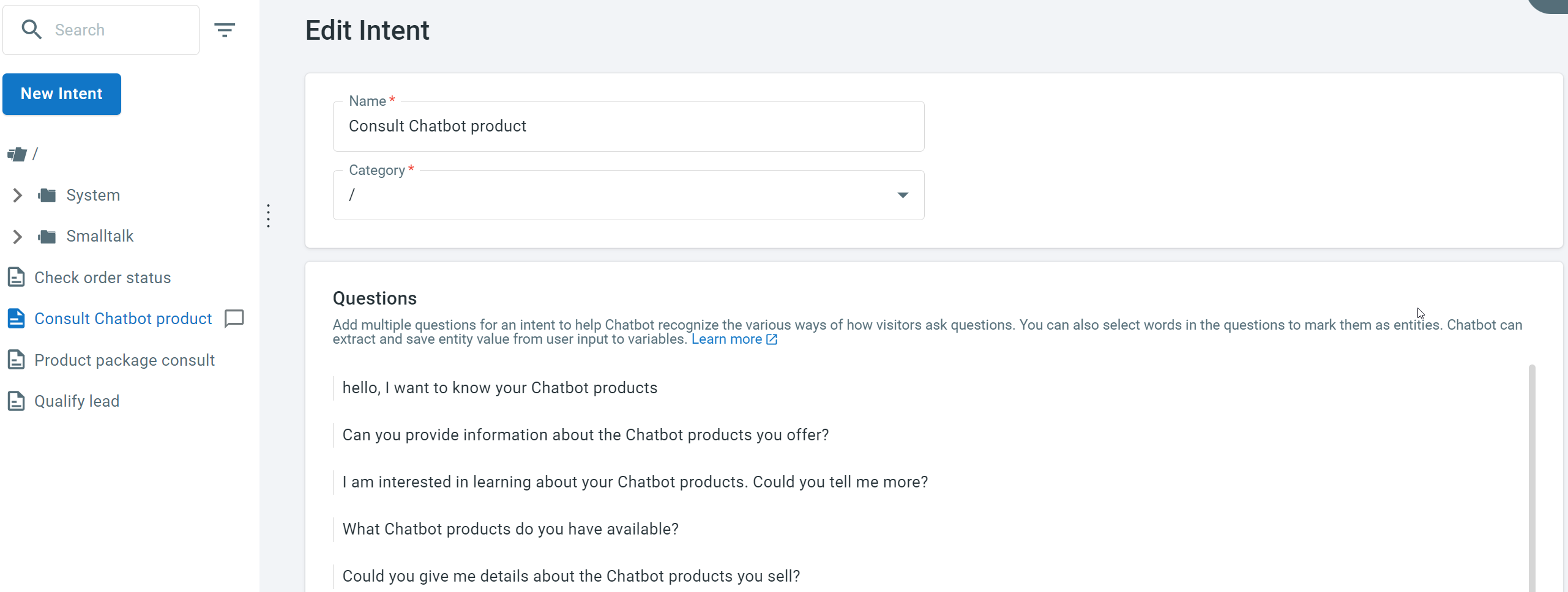
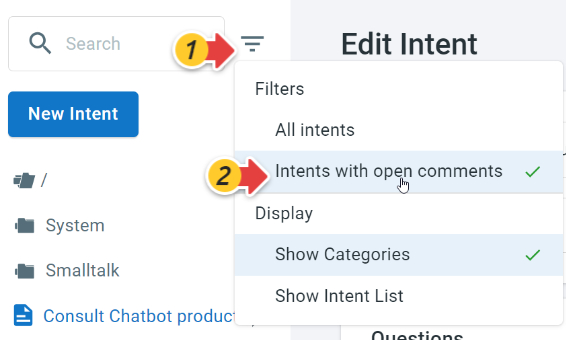
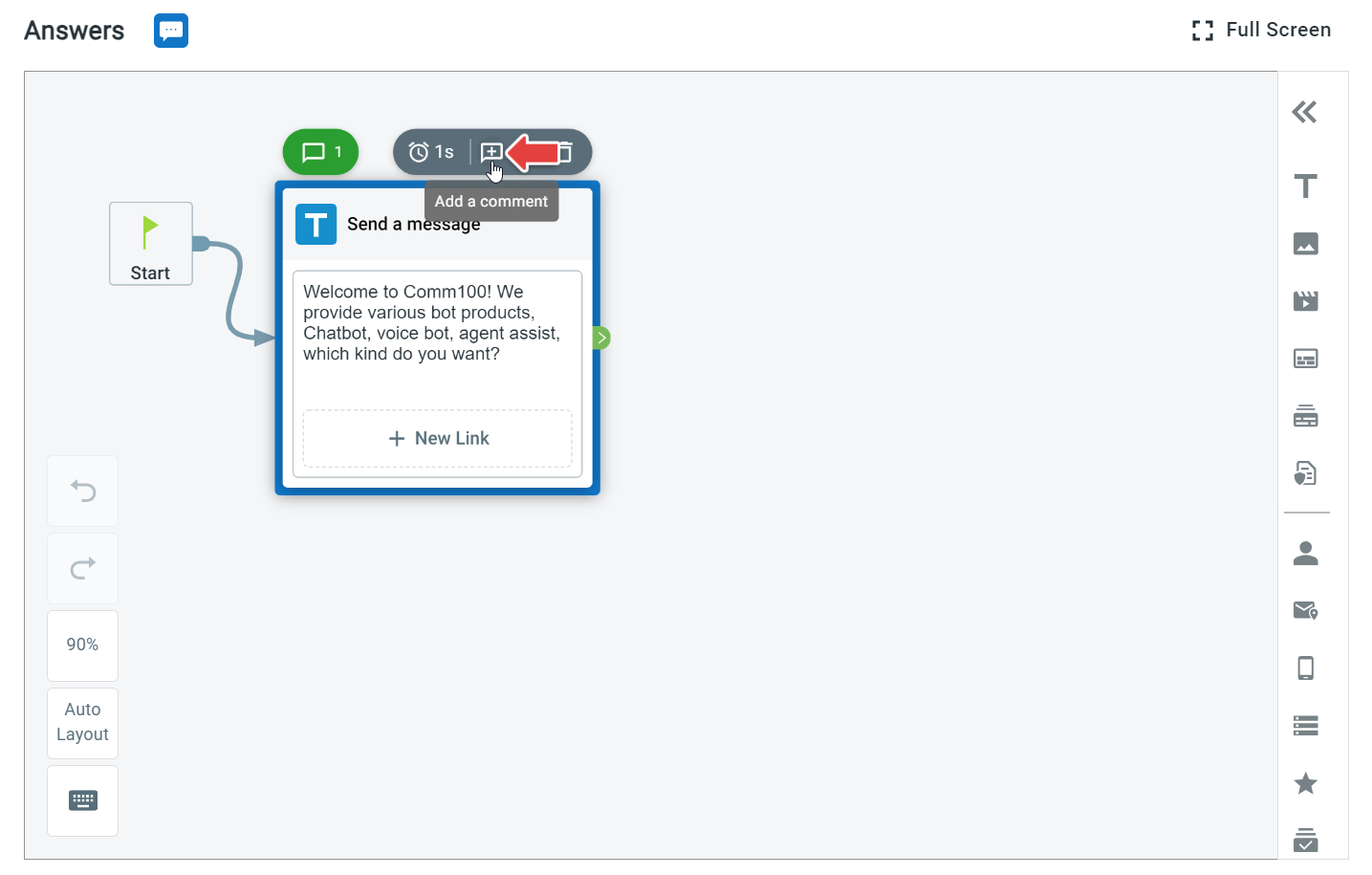
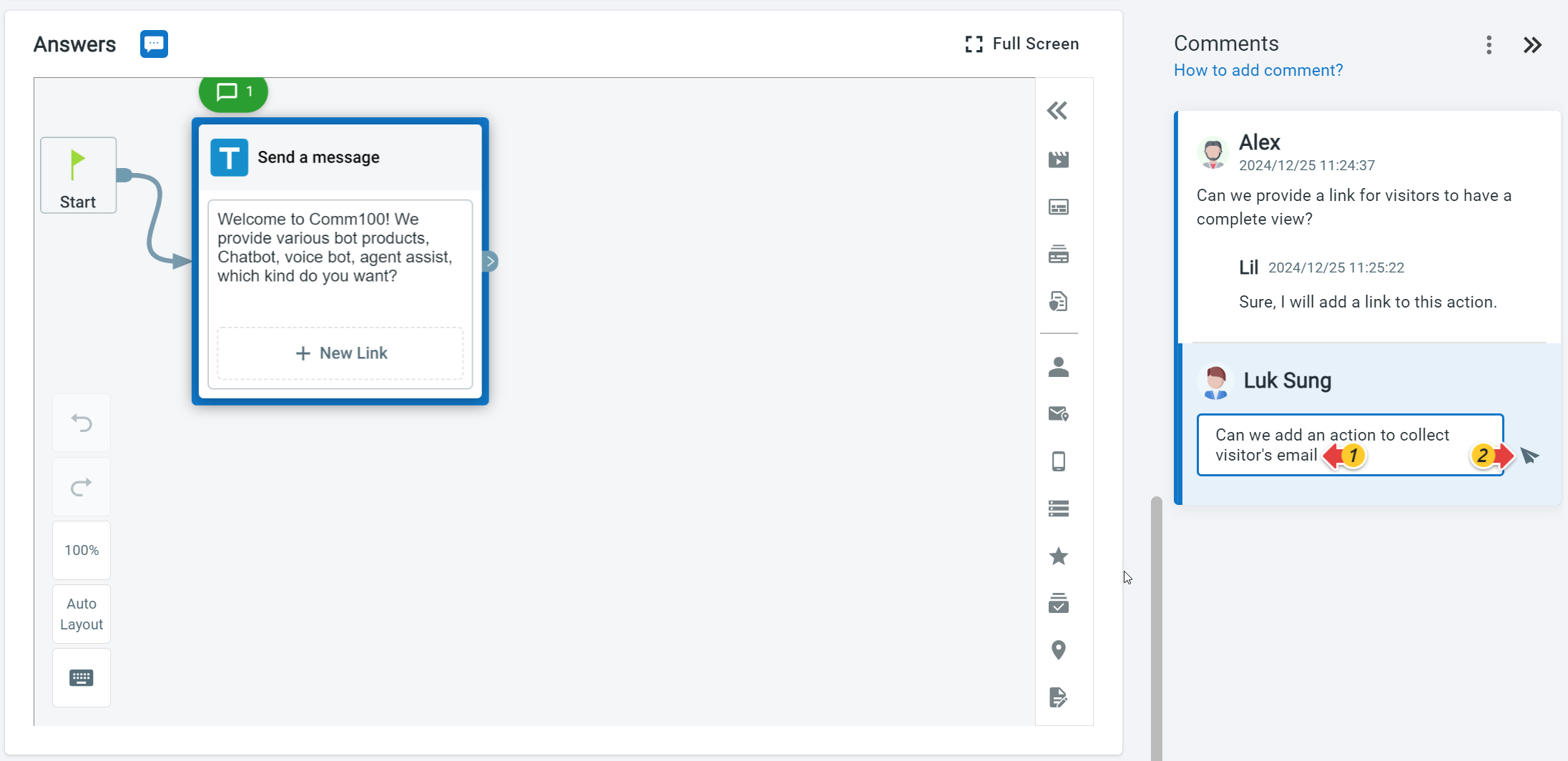


 To learn more about using the Salesforce actions and channels that are supported, see
To learn more about using the Salesforce actions and channels that are supported, see 