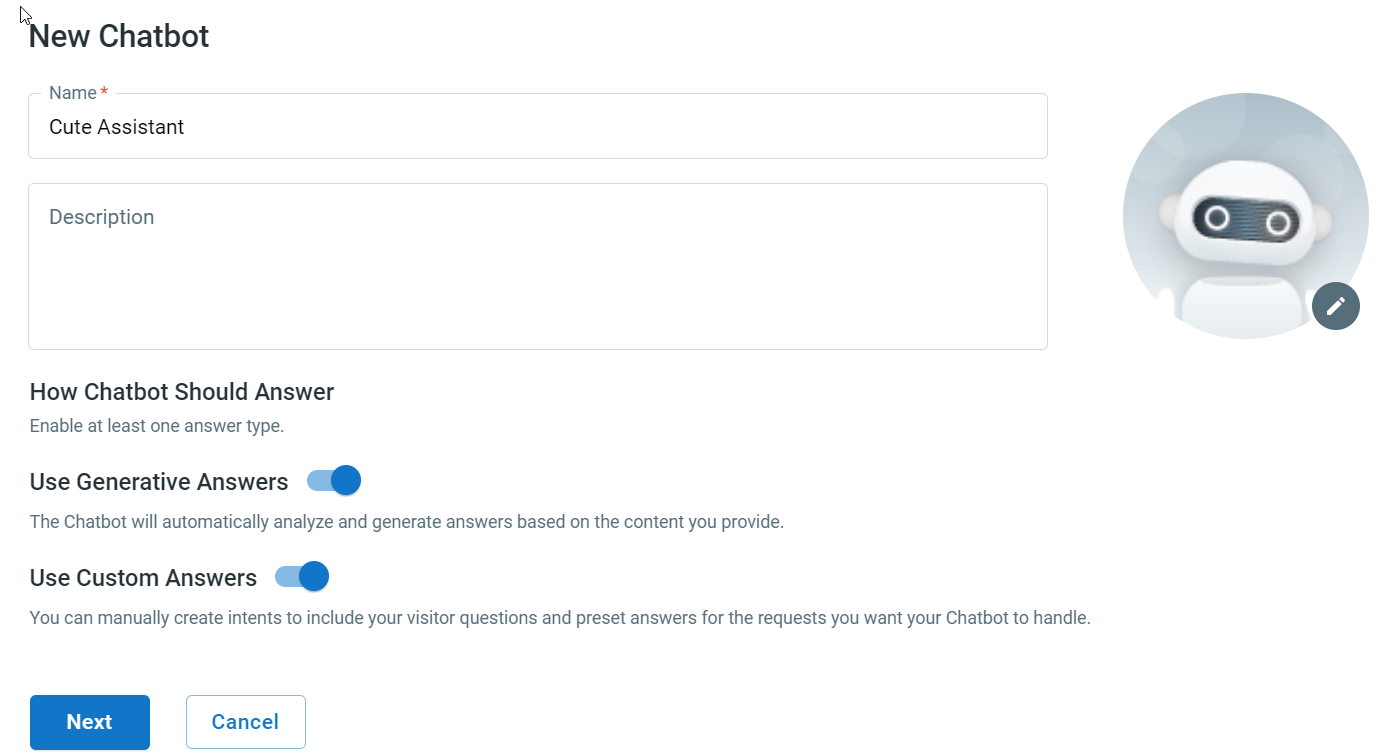Comm100's Chatbot is an automated virtual agent designed to answer your customers' questions. It acts like your human live chat agent, helping your customers get answers to their questions and accomplish their goals.
This article walks through the steps to begin using Comm100's Chatbot:
- Create a Chatbot
- Create Generative Answers
- Configure Custom Answers
- Set Up Chatbot for Live Chat, Social, and SMS Channels
- Train the Chatbot Using Learning
- Set Up Event Messages, Smart Triggers, and Small Talks
- Configure Advanced Settings
After your sales agent or account manager has activated the Chatbot, you can create your first Comm100 chatbot. A demo chatbot already exists at your login. When creating a chatbot, you need to define how the chatbot provides answers, and then complete the settings for Generative Answers, Custom Answer, or both for your chatbot.
- Use generative answers: When a question is asked, the Chatbot generates an answer through deep learning and analysis of the extensive information sources it is provided. To use generative answers, you need to provide knowledge sources such as online webpages and local files for the Chatbot to use.
- Use custom answers: When a question is asked, the Chatbot provides a predefined response by finding a match from its Intent library. To use custom answers, you need to set up the Intent questions and answer flows for the Chatbot.
- Log in to your Comm100 Control Panel.
- From the left navigation pane, go to Bot > Chatbot.
- Expand the chatbot drop-down list and click Manage on the Manage Chatbots area.
- On the Chatbots drawer, click New Chatbot.
- On the New Chatbot drawer, input the Chatbot name, choose how the chatbot provides an answer and click Next.
- Select the Engine, Language, and Channel from the drop-down list, and choose the payment status. The Chatbot's engine, language, and Channel cannot be changed once it's created.
- Click Save. Your Chatbot is created successfully.
- When Generative Answers and Custom Answers are both enabled, the Chatbot uses Custom Answers as a first choice to answer visitors’ questions, and it only provides generative answers when it cannot provide a High confidence answer using custom answers. To learn more about how the Chatbot provides an answer, see this article.
- The number of paid Chatbot is subjected to your subscription. You can create trial bots when paid Chatbots are used up. Contact sales@comm100.com if you wish to create more paid Chatbots.
To learn more about creating a chatbot, see this article.
- Online webpages. You can provide an accessible URL for the Chatbot to retrieve public webpage resources.
- Local files. You can upload your local files (DOCX, HTML, MD, PDF, or TXT files) for the Chatbot to use.
- YouTube videos. You can provide a YouTube video URL for the Chatbot to fetch information. Videos without English subtitles cannot be used.
- Confluence Cloud Knowledge Base articles. You can add your Knowledge Base articles for the Chatbot to use by connecting your Confluence account with Comm100.
- SharePoint Online files. You can add your files stored on SharePoint Online for the Chatbot to use by connecting your SharePoint account with Comm100.
Custom Answers refer to the chatbot responds according to a predefined answer flow when it receives specific questions from visitors. To use custom answers, you need to build an intent pool with questions and an answer flow tailored to your business requirements.
Intents and Entities
Intents and Entities are important for building an effective chatbot. Intents are the purposes or goals contained in the messages sent by customers, such as booking a flight, paying a bill, or finding a news article. Entities are pieces of information that provide more context to an intent. They might be times, dates, locations, people, or other pieces of information specific to the caller.
For example, in the message "I want to book a flight from Los Angeles to Chicago next Friday", "book a flight" is the intent, and locations (Los Angeles, Chicago) and date (next Friday) are the entities.
Creating a proper intent and entity pool helps your chatbot understand customers' questions more easily. A good place to start is to add your most frequently asked questions and answers to create an initial intent bank. You can mark words as entities when adding intent questions.
To create an intent, follow these steps:
- On the Comm100 Control Panel, navigate to Bot > Chatbot > Custom Answers > Intents.
- Click New Intent.
- Enter an intent name that can summarize the content.
- From the drop-down list, select a Category to group the intent.
- In the Questions section, enter the possible questions expressing the intention.
You can define as many questions as you want. - (Optional) Mark keywords in intent questions as entities. To learn more about entities, see this article.
- In the Answers section, set up an answer to the questions. You can use the available Chatbot Actions and build answer flows. To learn more about chatbot actions, see this article.
- Click Save.
Create Canned Quick Replies
Canned quick replies are pre-defined answer options displayed as clickable buttons in the chat window. Each quick reply option leads to an intent or connects the visitor to an online agent. Canned quick replies can be reused in the chatbot's answers, saving you from creating the same quick replies for different intents.
To create a quick reply, follow these steps:
- On the Comm100 Control Panel, navigate to Bot > Chatbot > Canned Quick Replies.
- Click New Canned Quick Reply.
- On the New Canned Quick Reply page, enter the name for the quick reply.
- Add the quick reply options.
- Trigger an intent: When a visitor chooses this option, the chatbot provides the answer of that intent.
- Contact an agent: This option transfers the visitor to a human agent. The button text varies when agents are online or offline.
- Click Save.
To learn more about using quick replies, see this article.
Collected Leads and Booked Meetings
When building chatbot intents, you can use the chatbot to collect visitor's information such as name and email, and booking a meeting with your visitor. Visitors’ information such as name and email collected by the chatbot will be listed under the Chatbot > Custom Answers > Collected Leads menu, and the meetings that are successfully booked will appear in the Chatbot > Custom Answers > Booked Meetings menu.
By default, a new chatbot isn't attached to any Live Chat campaign or Ticketing & Messaging channel. After creating a chatbot, you need to enable the bot for your Live Chat campaign or Ticketing & Messaging account.
Set Up the Chatbot for Live Chat
To get the Chatbot working in the Live Chat channel, follow these steps:
- On the Comm100 Control Panel, navigate to Live Chat > Campaign > Chatbot. If you have multiple campaigns, make sure to choose the correct campaign from the dropdown list.
- Turn on the Enable toggle key.
- From the Chatbot for Campaign drop-down list, select the chatbot you want to use for that campaign.
- Define when to allocate chats to the chatbot. You can choose to allocate when agents are online, offline, or both, and set the percentage of the chat requests distributed to the chatbot. The settings available vary depending on if Routing Rules is enabled for the Live Chat campaign.
- Click Save.
Set Up the Chatbot for Social and SMS Channels
To get the Chatbot working in a social or SMS channel, follow these steps:
- On the Comm100 Control Panel, navigate to Ticketing & Messaging > Channels, and choose the channel menu for which you want to use the bot.
- Go to the Chatbot Configuration tab.
- Turn on the Enable toggle key and click the Edit icon in the Operations column.
- On the Edit Bot Configuration page, select a bot for the social channel account.
- Set a percentage of routing tickets to Bot when the agents are online and offline. The settings available vary depending on if Routing Rules is enabled for the channel.
- Click Save.
To learn more about setting up the chatbot for different channels, see this article.
If you need any further assistance to help you get started with our self-learning for the Chatbot, chat with us now!
When the chatbot is asked a question that it doesn't have a High Confidence Answer to, or a visitor rates its answer as Not helpful, the question is automatically added to its Learning list. This helps you enrich and optimize your Intent base. You can add visitor-asked-questions to your question base either by adding a new intent or by adding it as a similar question of an existing intent.
To configure the Chatbot learning, follow these steps:
- On the Comm100 Control Panel, navigate to Bot > Chatbot > Learning.
- (Optional) On the Learning page, filter questions using duration and keywords.
- In the questions list area, hover over the Operations column, and choose an action:
- Add the question to a new Intent.
- Add similar questions to an existing Intent.
- Add to top score intent.
- Delete the question.
To learn more about training your chatbot using Learning, see this article.
Create Smart Triggers
Smart Triggers allow you to perform automated actions when certain events occur, or conditions are met while the chatbot is chatting. For example, you can instruct the chatbot to forward the chat to a live agent if the visitor is a VIP.
To create a new Smart Trigger, follow these steps:
- On the Comm100 Control Panel, navigate to Bot > Chatbot > Smart Triggers.
- Click New Smart Trigger.
- On the New Smart Trigger page, give the trigger a name.
- Turn on the Enable toggle key.
- Set up the conditions for the smart trigger. You can also use Chatbot-specific conditions such as Bot Found no Response, Visitors Rate an Answer as Not Helpful.
- Choose the actions to perform when the conditions are met. Multiple actions are allowed.
- Send notifications: Notifies the selected agent or department automatically.
- Monitor or transfer chat: Enables the selected agent or department to automatically monitor the ongoing chats and intervene, or transfers the chat to the selected agent or department.
- Change ticket assignee: Changes the ticket assignee to another agent or department.
- Add to visitor segment: Adds the visitor into the existing visitor segments (such as VIP customer segment, frequent visitor segment, and so forth). You are presented with a drop-down list of existing visitor segments to choose from.
- Click Save.
To learn more about smart triggers, see this article.
Configure Event Messages
The Event messages are pre-defined messages sent by your Chatbot to the visitor in different scenarios. The chatbot has system default messages for different scenarios, and you can customize the messages for the following events:
- When a visitor starts a chat;
- After Chatbot completes an answer;
- When Chatbot cannot answer visitor's question
- When a visitor rates an answer as not helpful;
- When the chatbot provides a possible answer.
To customize an event message, follow these steps:
- On the Comm100 Control Panel, navigate to Bot > Chatbot > Event Messages.
- Click the event message that you want to customize.
- On the Edit Message page, edit the message.
- Click Save.
To learn more about Event Messages, see this article.
Small Talks
Different from dialogues conveying information, small talks allow the chatbot to offer more personalized conversations and enhances the feeling of connection with customers. Comm100 predefines the question repository and action flow for different scenarios of casual conversations, and you can also modify the questions and actions according to your needs.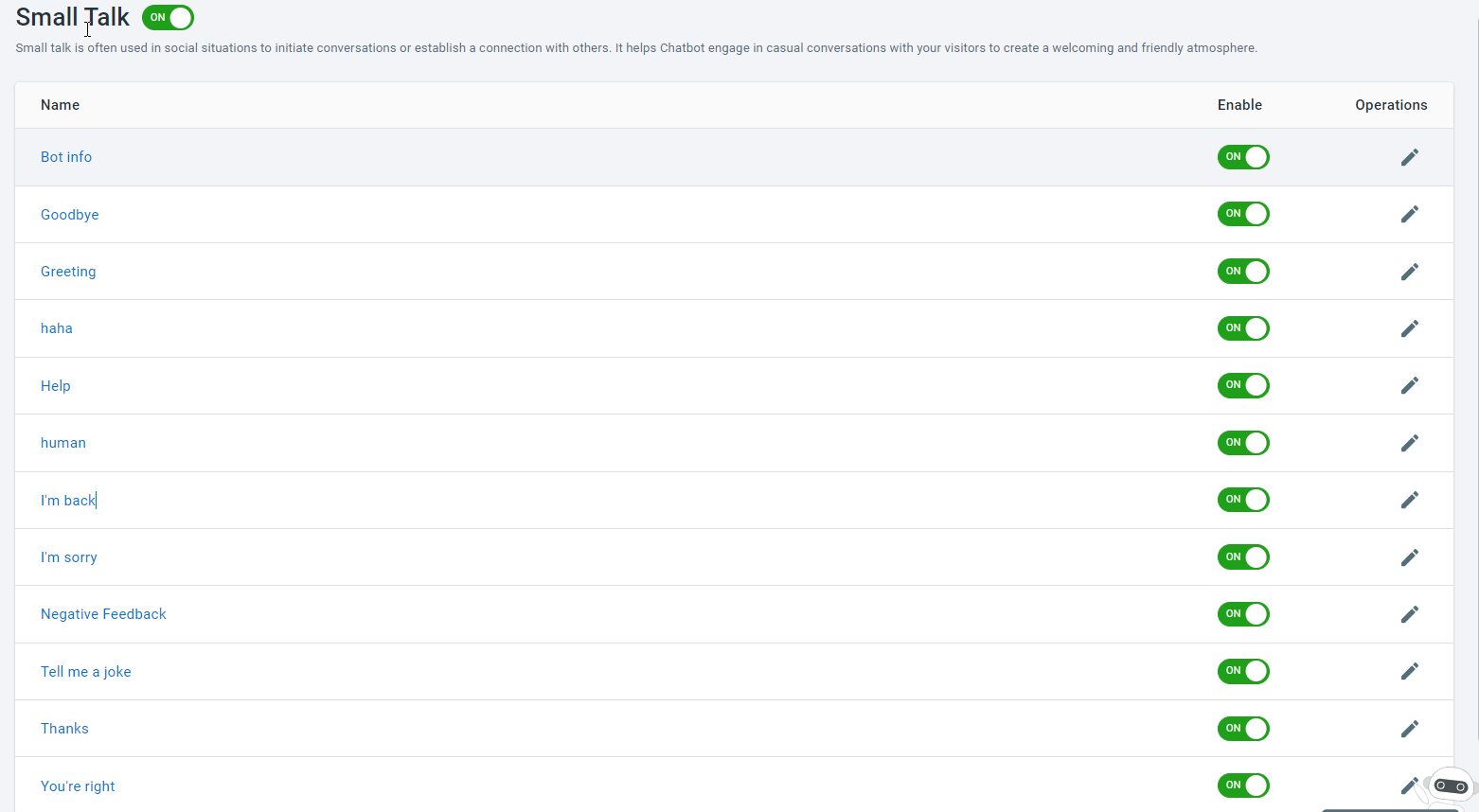
The Advanced menu extends the options for you to change chatbot sensitivity and use advanced features such as auto translation and sentiment analysis.
Auto Translation
Auto Translation enables your bot to chat with visitors using any language. When Auto Translation is enabled, the chatbot detects the visitor’s language and translates the message automatically. The chatbot then sends responses in the language that the visitor used in the latest message. Visitors can see both the original and translated messages in the chat window.
Auto Translation is disabled by default. You need to enable the function to enable your Chatbot the capability. To learn more about chatbot auto translation, see this article.
Visitor Question Suggestion
Comm100 Chatbot’s Visitor Question Suggestion feature is designed to facilitate Live Chat communications between you and your customers. When chatting with a visitor, the Chatbot predicts visitors’ queries and offers suggestions as visitors type, allowing for quicker inputs for visitors, thus making interactions smoother and more efficient. As visitors type, Chatbot suggestions appear above the input box, so that visitors can easily select the one they want. New and more accurate suggestions appear as visitors keep typing.
To learn more about visitor question suggestion, see this article.
Change Chatbot Sensitivity
Sensitivity determines how your chatbot handles chat requests based on its confidence in delivering the correct answers. The sensitivity score range is from 0 to 100 and can be manually adjusted. By default, the High Confidence Answer score threshold is set to 40, and the No Answer Score is set to 10. Changing the threshold score directly impacts the responses provided by the chatbot.
To learn more about chatbot Sensitivity, see this article.
Use Sentiment Analysis
Sentiment Analysis makes your chatbot more powerful in understanding visitors’ emotions, helping you to understand your visitors' needs and how your chatbot performs.
Sentiment Analysis works by analyzing each visitor message and defining a sentiment score ranging from -10 to 10. Based on the score, the chatbot assigns the message a sentiment type. The sentiment types include Very positive, Positive, Neutral, Negative, Very negative. You can change the sentiment score threshold according to your needs.
To learn more about Sentiment Analysis, see this article.