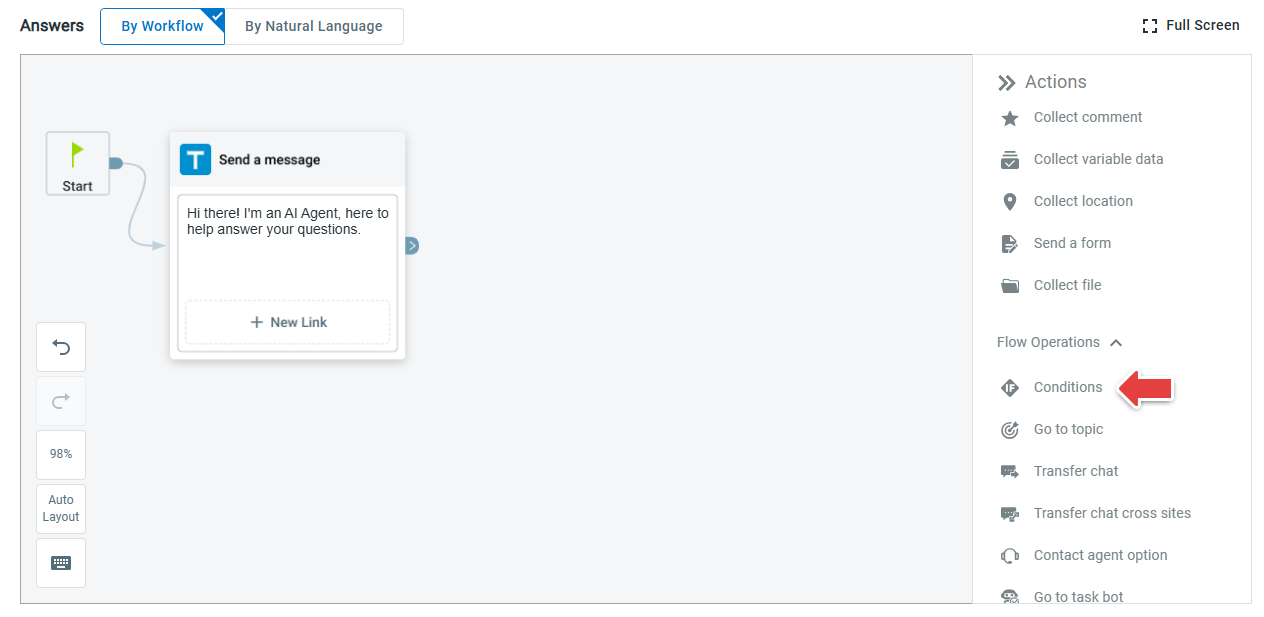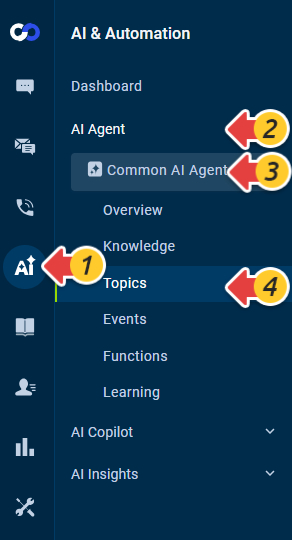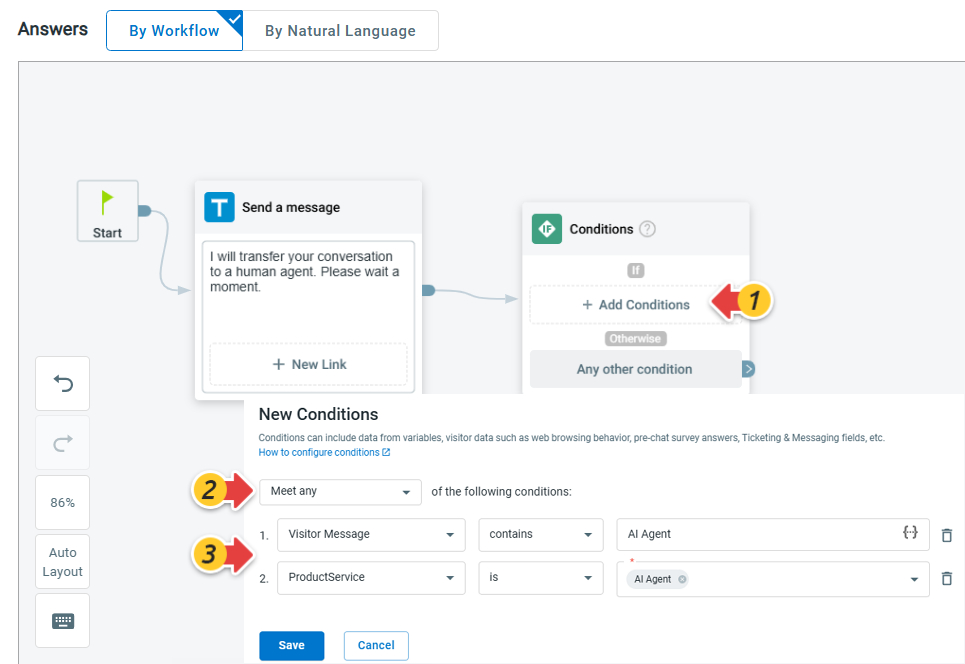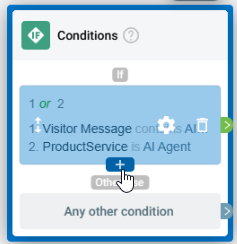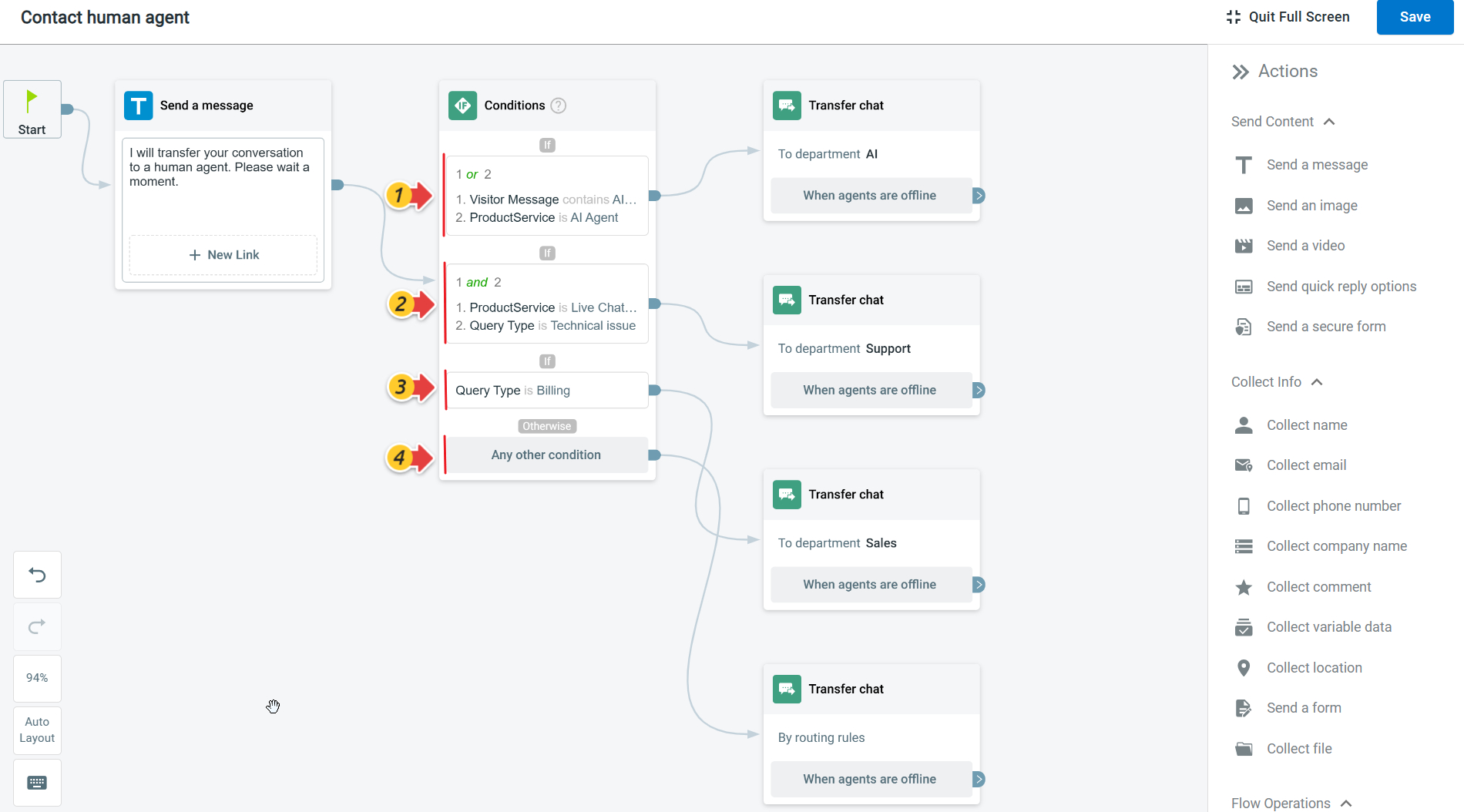When setting up Topics and Events, you can use the Conditions action to build the AI Agent’s answer flow. The Conditions action enables you to direct your AI Agent’s behavior based on a predefined set of rules. By using conditions, you can guide the conversation dynamically, ensuring the AI Agent responds appropriately based on visitor inputs, stored variables, or system-level information. With Conditions, you can create personalized, context-aware AI interactions that improve user experience and efficiency.
Comm100 allows you to create Conditions by using the following types of fields:
- AI Agent: Fields that are dynamically collected by the AI Agent during the current conversation, such as visitor messages and triggered topics.
- Variable: User-specific data that are collected by the AI Agent through the Collect Info actions, such as Collect name, Collect email, and so on. When you use the Collect Info actions in the answer flow, you can use the collected variable data as a criterion.
- Visitor: Visitor information collected from previous Live Chat interactions, such as visitor’s IP, number of visits, and so on. This type of fields is available for the Live Chat channel only.
- Custom variable: Customer information that is passed from your own system. You need to set up custom variables first.
- Pre-chat: Fields that are collected via the Pre-chat survey. You can use these fields when the Live Chat Pre-chat form is enabled. This type of fields is available for the Live Chat channel only.
- Ticket: Visitor information collected from previous Ticketing & Messaging interactions, such as ticket ID, contact name, and so on. This type of fields is available for the Ticketing & Messaging channels only.
- Global: System-level context fields such as time and agent status.
Note: To learn more about the fields available, see how to set up custom variables, visitor information fields, how to add fields in the pre-chat survey.
Set Up Conditions for an Answer Flow
You can use conditions at any point in the answer flow of an AI Agent Topic or Event. The following steps show the example of setting up conditions to redirect customers in a Contact human agent topic. When a customer asks to contact a human agent, you can set up the conditions to direct them to the appropriate support channel.
To set up the conditions action, follow these steps:
- Log in to the Comm100 Control Panel.
- From the left navigation menu, go to AI & Automation > AI Agent > Topics. If you have multiple AI Agents, make sure to choose the correct one from the drop-down list.
- Go to the topic you want to edit, and scroll down to the Answers section.
- Under the By Workflow tab, add a send message action, then connect a Conditions action after it.
- Click Add Conditions on the Conditions card.
- On the New Conditions drawer, set up the rules. You can set up multiple rules and choose Meet all, Meet any, or use a logic expression to define the logic to combine them.
Note: To learn more about how to set up logical expressions, see this article.
- (Optional) To add more condition branches, mouse over the created branch, then click the plus icon that appears.
- Once your conditions are configured in the Conditions card, you can add subsequent action cards for each branch in the AI Agent workflow.
In the following example, four condition branches are configured, each leading to a different support channel.- The Condition branches are verified by the sequence in which they are listed. If a visitor meets the rules of both Branch 1 and Branch 3, the chat will be transferred by the flow of Branch 1.
- Branch 4 is the default branch. If a visitor meets none of the configured conditions, the chat will be transferred by the flow of Branch 4.
- There is no upper limit for the number of condition branches.
- Click Save.